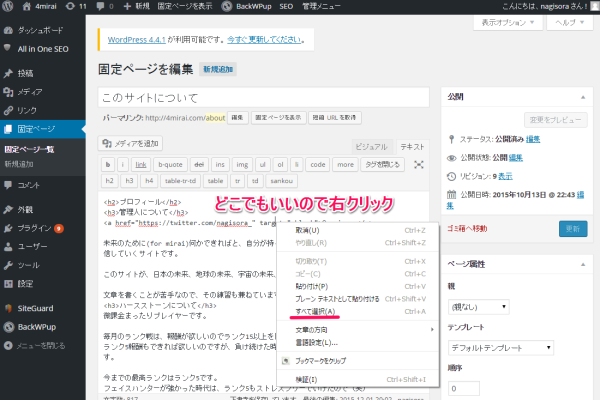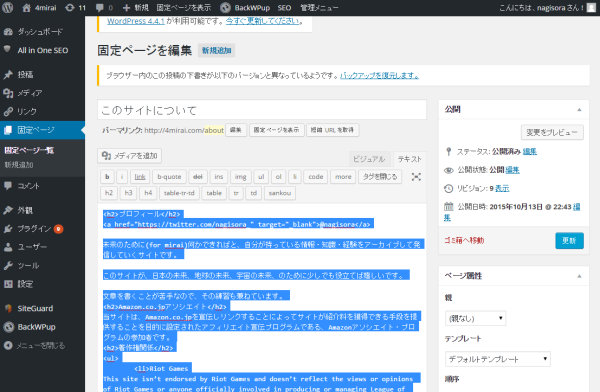私はブログにWordPressを使っています。
このところ、記事を書いていざ投稿しようとしたときに、「公開・更新ボタンが押せない」といった事がしばしば発生します。
みなさんはこのような事が起きた時はどうしていらっしゃいますか?
私は自分が頑張った記事が投稿できずに終わるのは悲しいので、投稿できないから諦めるのではなくバックアップを取って対処しています。
今回は私が行っているWordPressの記事投稿時における、公開・更新ボタンが押せない時の対処法をご紹介させて頂きます。
投稿時に公開、更新ボタンが押せない時の対処法
※更新ボタンが押せなかった時を例にご説明しております。この対処法は公開ボタンの場合も同じですので、適宜読み替えてください。
1.更新ボタンが押せない状態のキャプチャです。ボタンが非活性になっており、押すことが出来ません。
2.上のような状態になった時はまず、「テキスト」タブをクリックします。そうすると、htmlそのままのテキストが表示されます。
3.htmlテキストが表示されたら、次に、入力エリアのどこでも良いので「右クリック」してください。そうすると、プルダウンメニューが表示されますので、「すべて選択(A)」をクリックしてください。
4.そうすると、テキストに青色の網掛けが付き全てのテキストが選択された状態になります。
5.この状態で、次に、青い網掛けの上のどこでも良いので「右クリック」してください。そうするとメニューが表示されますので、「コピー(C)」をクリックしてください。
ここまでの作業で、今書いたブログの記事が全てコピーされました。
念のためにメモ帳などを開き、今コピーした内容を貼り付けておいてください。
6.次に、今開いていたブログ記事のページを再度開き直すことをします。まず、「投稿」→「投稿一覧」の順にクリックしてください。そうすると、下の画像のような表示が出るので「このページを離れる」をクリックしてください。
今編集していた内容は消えてしまいますが、全ての内容をコピーしているので問題ありません。
そうしたら、今編集していた記事を探して、その記事を開いてください。
7.編集していた記事が開けたら、「テキスト」タブをクリックしてhtmlテキスト表示に切り替えて、先ほどと同じ様に「右クリック」→「すべてを選択(A)」でテキストをすべて選択してください。
8.この状態で、次に、青い網掛けの上のどこでも良いので「右クリック」してください。そうするとメニューが表示されますので、「貼り付け(P)」をクリックしてください。
これで編集作業をしていた記事が全て貼り付けられました。
9.ボタンが押せるようになっているので、ボタンを押して記事を更新してください。
以上で、記事の更新が完了しました。
更新したページを開いて内容を確認してみてください。
まとめ
WordPressの公開、更新ボタンが押せない時の対処法のまとめです。
- WordPress編集画面で、htmlテキスト編集画面を開く。
- 表示されたテキストを全てコピーする。
- 今編集して切る記事を抜け、新しく記事編集画面を開く。
- html画面を開いて、コピーしたテキストを貼り付ける。
- 更新ボタンを押して記事を更新する。
おわりに
せっかく頑張って書いた記事がエラーにより更新できないととても悲しいですよね。
そんなことが最近良く起きるので、対処方法についてまとめさせて頂きました。
同じ様な状態で困ったことがある方の参考になれば嬉しいです。