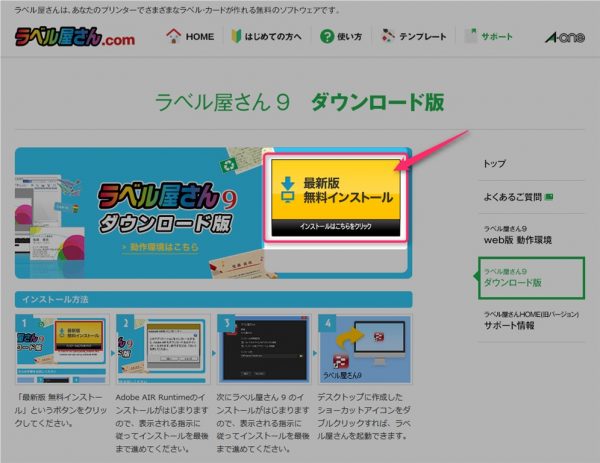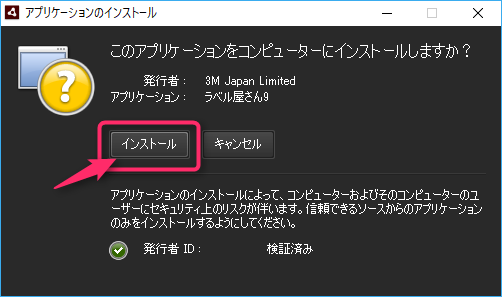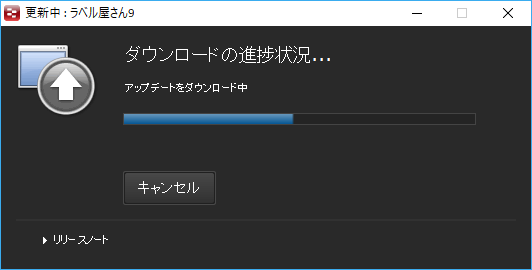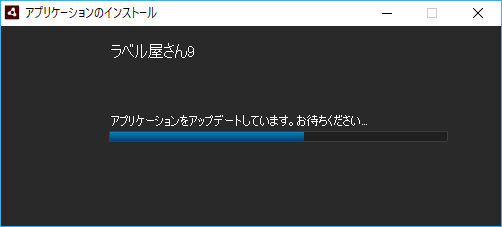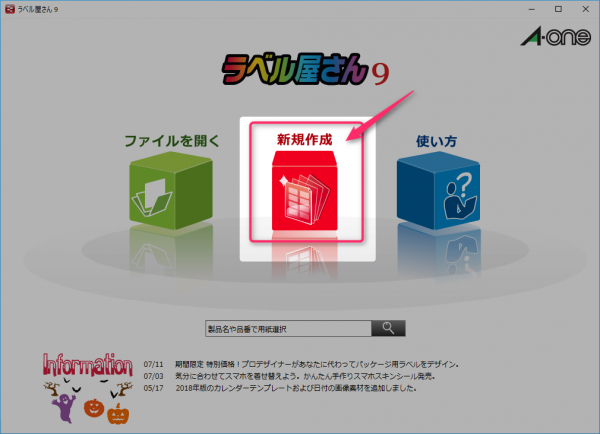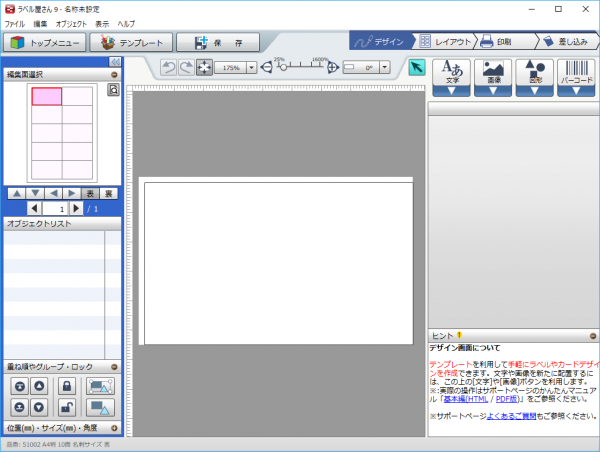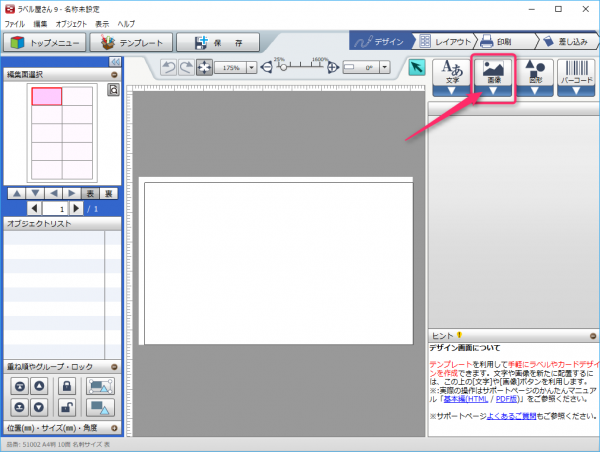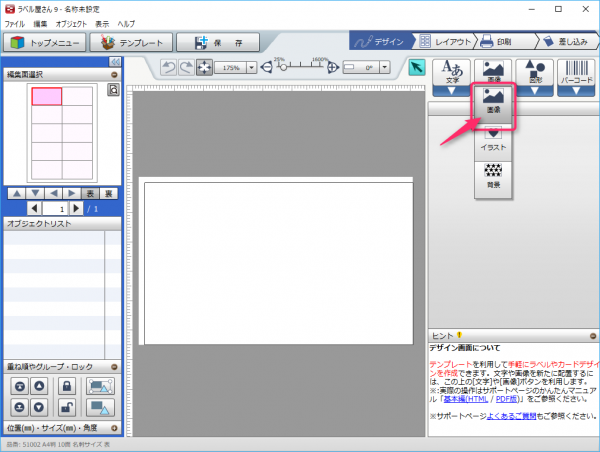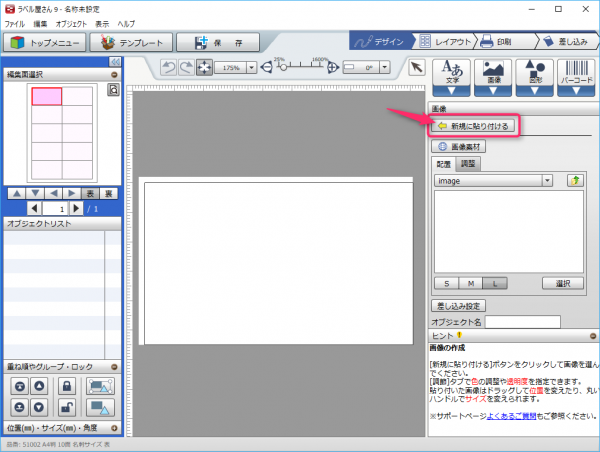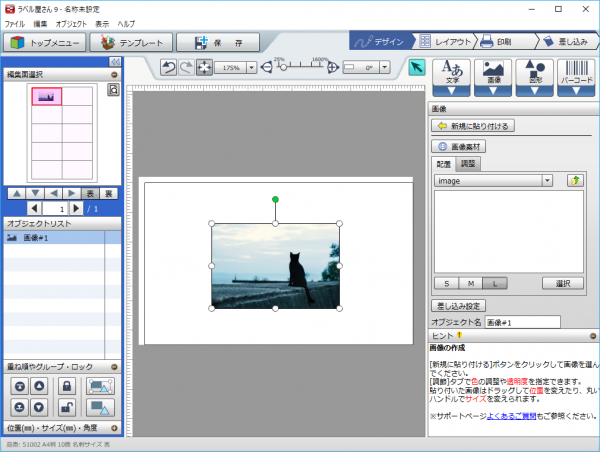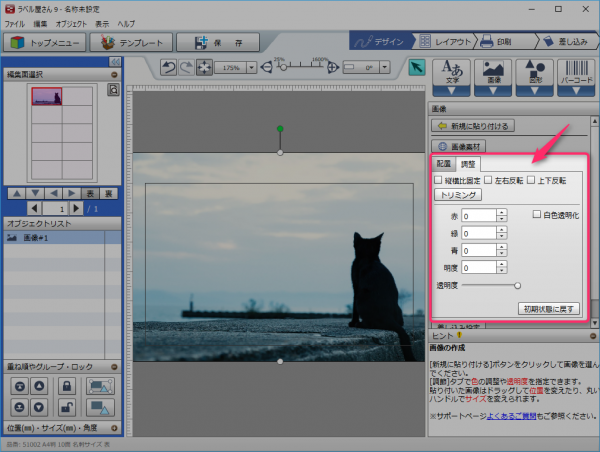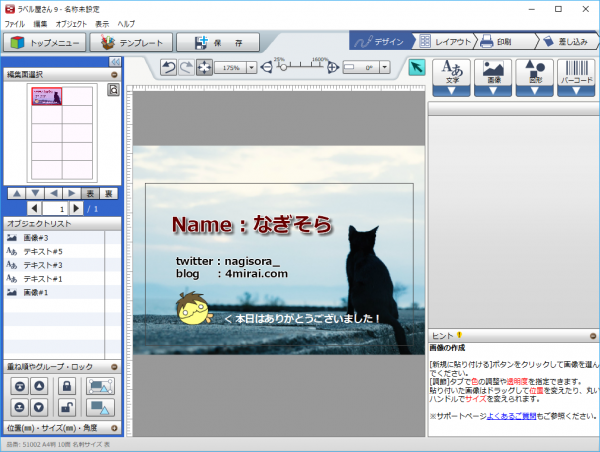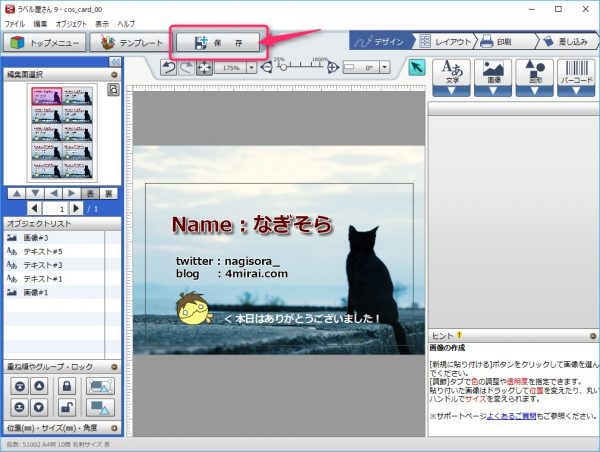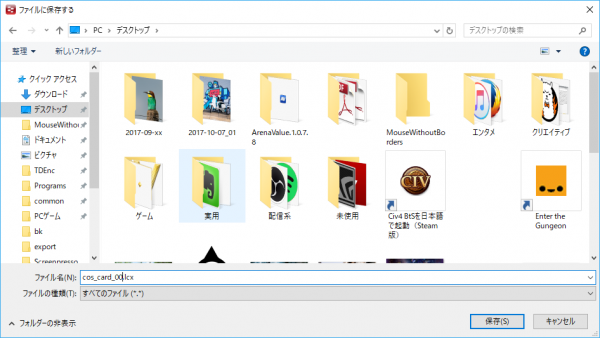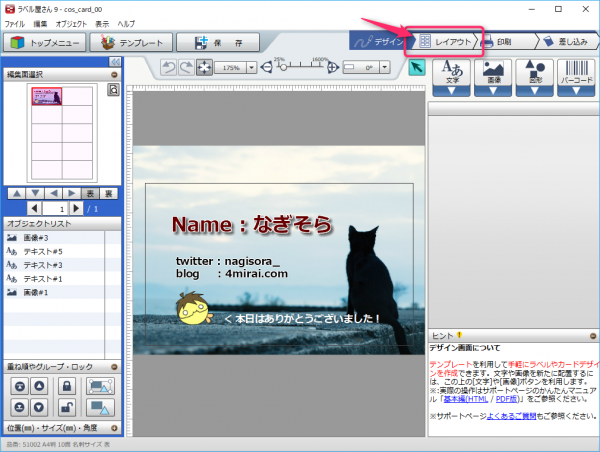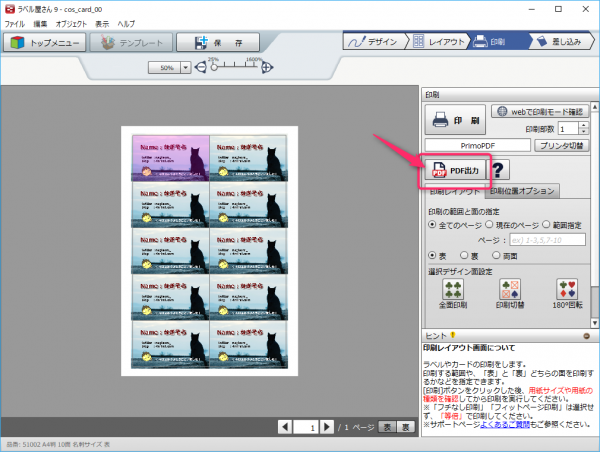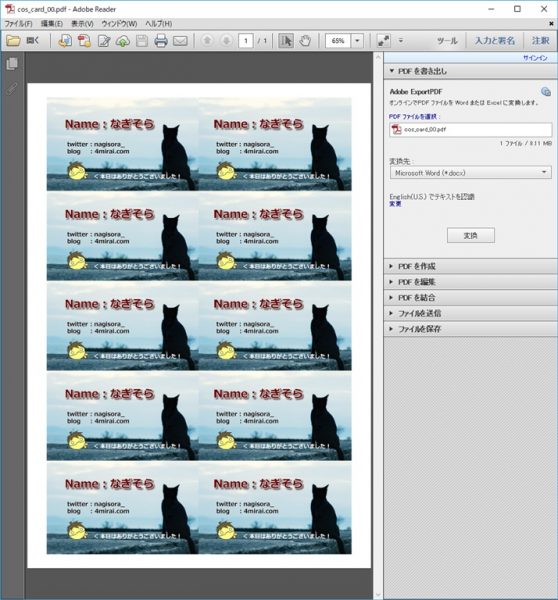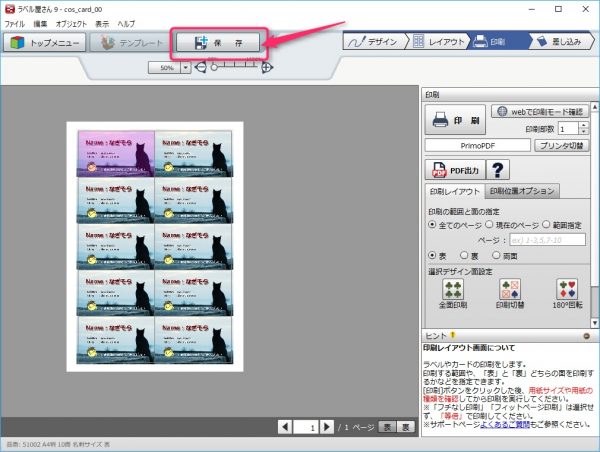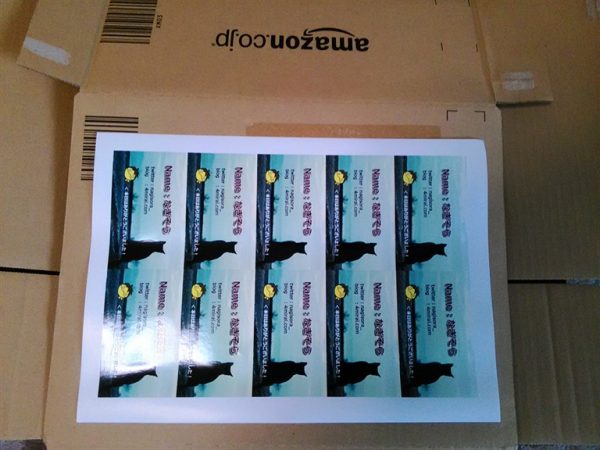コスプレ用の自作名刺の作り方を解説しています。
画像付きで詳しく解説しているので初心者の方も簡単で、印刷には安いコンビニプリントを使うので名刺作成に掛かるコストも12円/枚と激安です。
また、名刺作成には無料のアプリを使うので印刷以外のコストも発生しないですし、コンビニプリントも「光沢紙」を使うことで綺麗に仕上がるのでおすすめです。
コスプレ用名刺を作るための具体的な手順は、
- 名刺作成用のアプリのインストール
- アプリで名刺をデザインする
- 名刺をコンビニで印刷する
の簡単3ステップです。
なので、今までコスプレ名刺を作ったことがない方や、名刺を作るのが面倒で簡単な方法を知りたい、という方は是非ともこの記事の方法をお試しください。
名刺作成用アプリ「ラベル屋さん」のインストール
コスプレ名刺を作成するために、無料で使える「ラベル屋さん」というアプリを使います。
なのでまずこの「ラベル屋さん(ダウンロード版)」のインストールを行います。
※ラベル屋さんはweb版もありますが、コスプレ名刺って結構頻繁にデザインを変えて作り直すことが多いので、今回は快適に動作するダウンロード版で解説しています。
ではさっそく、ラベル屋さんをインストールしていきます。
まず、ラベル屋さんの配布サイトへ移動してください。
すると、真ん中くらいに「ラベル屋さん9 ダウンロード版」とあるので、それをクリックしてください。
ラベル屋さんのダウンロードページになるので「最新版 無料インストール」をクリックして、ラベル屋さんをダウンロードして下さい。
ダウンロード場所は分かり易い場所(デスクトップ等)で良いです。
また、この画面で下図のように「最新版 無料インストール」が表示されていない方は、「Labelyasan9 Installer」をクリックすることで同様のことが出来ますのでお試しください。
ちなみに、私がWindows10でChromeブラウザを使っていたら下の様になりました。
ダウンロードが終わったら、ダウンロードしたファイルをダブルクリックしてください。
インストール画面が開くので、「インストール」をクリックしてください。
インストール場所を聞かれます。特に変更は不要なので「続行」をクリックしてください。
すると、「ユーザーアカウント制御」の画面が出て「このアプリがデバイスに変更を加えることを許可しますか?」と聞かれます。その時は、「はい」をクリックしてください。
アプリケーションのインストールが始まるのでしばらく待ちます。
インストールが終わるとラベル屋さんの画面が起動します。
この時に、ラベル屋さんのアップデートがある場合は下の画面も一緒に起動します。
後からするのも面倒なので、ここでアップデートを終わらせておきます。
下の画面が出たら、「今すぐダウンロード」をクリックしてください。
アップデートのダウンロードが始まるので、しばらくお待ち下さい。
ダウンロードが終わるとインストール画面になるので、「今すぐインストール」をクリックしてください。
すると、「ユーザーアカウント制御」の画面が出て「このアプリがデバイスに変更を加えることを許可しますか?」と聞かれます。その時は、「はい」をクリックしてください。
アプリケーションのインストールが始まるので、しばらくお待ち下さい。
画面が消えればラベル屋さんのアップデートは完了です。
ここまでで、ラベル屋さんのインストール&アップデート作業は完了です。
コスプレ名刺を作るために必要なもの
これからアプリで実際にコスプレ名刺を作っていこうと思いますが、その前準備として必要なものを挙げておくので準備してください。
最低限必要なものは、
- コスプレネーム or ハンドルネーム
- コスプレ写真 or 適当な写真
- コスプレした作品名・キャラ名
です。
コスプレイヤーさんは自分のコスプレ写真を、カメラマンさんは自分が撮った写真を使うと良いでしょう。
他にも、
- twitterのアカウント
- アーカイブ、cureのアカウント
- webサイトのURL
があると良いです。
まあ、名刺にどんな情報を載せるかはお好みで良いです。
アプリで名刺をデザインする
次に、ラベル屋さんを使ってコスプレ用名刺をデザインしていきます。
「新規作成」をクリックしてください。
コスプレ用名刺を作るので、「名刺用」をクリックしてください。
「用紙名=A4判、面付数=10 (2×5)」のものを選択して、「決定」をクリックしてください。
名刺の作成画面が開きます。
画像をデザインする
まず、画像を載せます。右上の「画像」をクリックしてください。
プルダウンメニューが出るので、「画像」をクリックしてください。
「新規に貼り付ける」をクリックするとファイルマネージャーが開くので、コスプレ名刺に使いたい画像を選んでください。
そうすると選択した画像が表示されます。
画像の隅にある○をドラッグ&ドロップしたり、右側のメニューで色々と画像がいじれるので自分の好きなように画像を配置しましょう。
文字をデザインする
画像の配置が終わったら次は文字です。
右上の「文字」をクリックするとプルダウンメニューが出るので、「通常文字」をクリックしてください。
※凝りたいという方は、円周文字や3D文字を使っても良いでしょう。
「文字を入力」の所に表示したい文字を記入して「新規に貼り付ける」をクリックすると、名刺のデザイン画面に文字が表示されます。
私は「Name : なぎそら」と文字を表示しました。
また、右側のメニューで、フォント、サイズ、太字(強調)、影、の設定ができるので、自分好みに設定すると良いでしょう。
そして、画像や文字を色々と追加して作成した私のコスプレ名刺がこれです。
私は、名前、tiwtterアカウント、ブログURL、お礼メッセージ、を入れました。
まあ、何を名刺に書くかは自由なので、自分好みの名刺を作っちゃいましょう♪
仲良くなってまた会った時にでも伝えれば十分です。
完成した名刺の保存
これで、名刺のデザインが出来たので一旦保存しておきましょう。
「保存」をクリックしてください。
ファイルマネージャーが開くので、分かり易い場所(デスクトップ等)に保存しましょう。
名刺のレイアウト設定
次に、名刺を印刷するための準備を行います。
具体的には、現時点だとA4用紙の一箇所にしか名刺が印刷されないので、それをA4一杯にする設定を行います。
「レイアウト」をクリックしてください。
「選択面のコピー 全て」をクリックしてください。
先ほど作成した名刺デザインがA4一杯にコピーされました。
ここまでで名刺を印刷する直前の作業まで完了です。
ここからは、名刺をコンビニで印刷する方法の解説です。
家にプリンタがある方は名刺専用の紙を使うと綺麗に印刷できるので、良かったら使ってみて下さい。
エーワン マルチカード 名刺用紙 両面 クリアエッジ 厚口 フチまで印刷 100枚分 51677
名刺のコンビニ印刷用データの作成
これで名刺を印刷するための全ての準備が整ったので印刷用データを作成します。
「印刷」をクリックしてください。
ここで「印刷」をクリックすれば家のプリンタから印刷できます。
しかし、私を含めてレイヤーさんは家にプリンタがない人も多いと思うので、コンビニで印刷する方法を今回は解説します。
「PDF出力」をクリックしてください。
PDF作成中になります。
PDF作成が終わると「生成されたページを保存しますか?」と聞かれるので、「はい」をクリックします。
そうすると、ファイルマネージャーが開くので、デスクトップ等の分かり易い場所に保存しましょう。
そうすると、PDFファイルが保存されます。
ちなみに、私の名刺の場合はこんな感じでした。
ここで全体を確認して気に入らなければデザインを修正し、OKならば忘れずに保存しておきましょう。
以上で、コスプレ名刺をコンビニで印刷するための準備が整いました。
出来上がったファイルをUSBメモリへ移しておきましょう。
名刺をコンビニで印刷する
綺麗に印刷したい&少し分厚い髪が良い、ので紙は「光沢紙」を使います。
ネットで調べた所、コンビニでA4光沢紙が使えるのは、
- ファミリーマート – 120円
- ローソン – 120円
- サークルKサンクス – 120円
でした。セブンイレブンでは出来ないようです。(多分)
では、コスプレ名刺の入ったUSBメモリをコンビニへ持って行って印刷しましょう。
USBメモリを持っていない方は、「ネットワークプリント」も出来るので見てみてください。
この時に用紙設定を「光沢紙」にするのを忘れないようにしてください。
名刺が残ってたら恥ずかしいですし、悪用されたら嫌ですしね。
ちなみに、私はファミマでコスプレ名刺を印刷しました。出来上がりはこんな感じです。
次にこれをカットすることが必要です。
名刺をカットする時は、
- カッターと定規
を使ってください。
はさみでやるとガタガタで非常に汚い仕上がりになるのでおすすめしません。
カッターを使う際には机を傷つけないようにダンボールを敷くと良いでしょう。
すべて切り終えた完成形の名刺がこちら。
15分程度で作ったものですが、結構良い感じに出来上がったので満足です♪
と、こんな感じで自作コスプレ名刺が安く簡単に作れるので、みなさんもトライしてみてください。
以上、初心者でも簡単!コスプレ用の自作名刺の作り方、でした!
オススメ 他のコスプレ関係の記事はこちらから