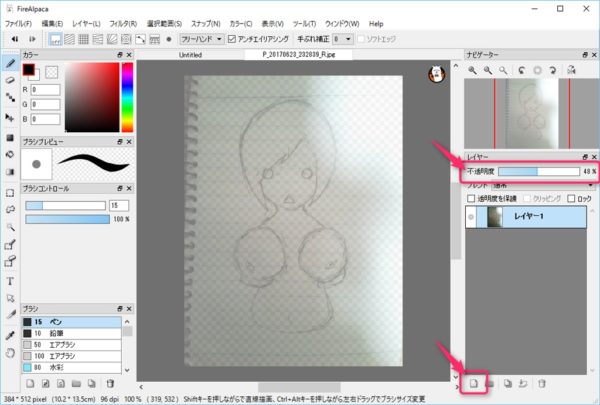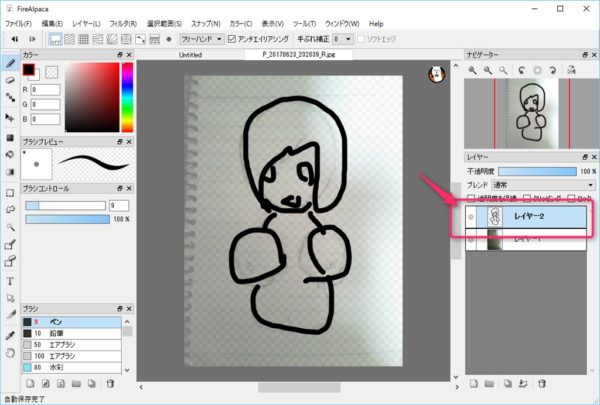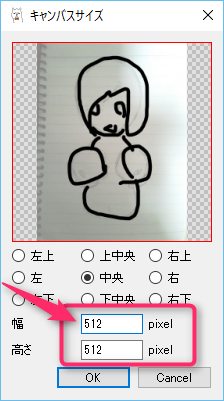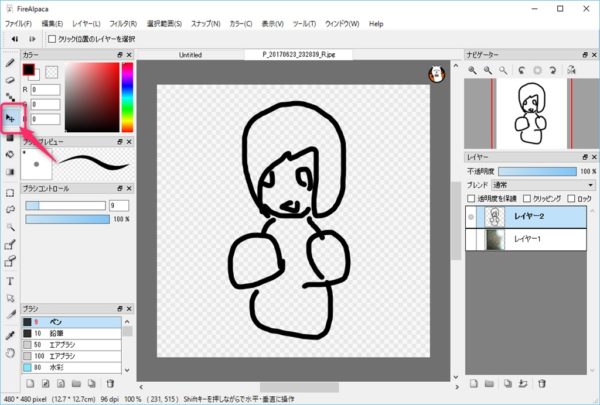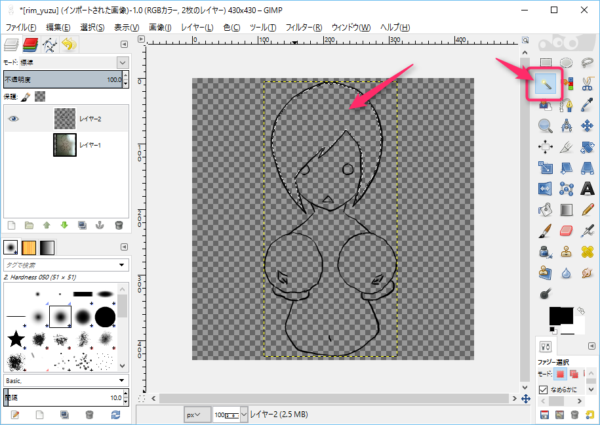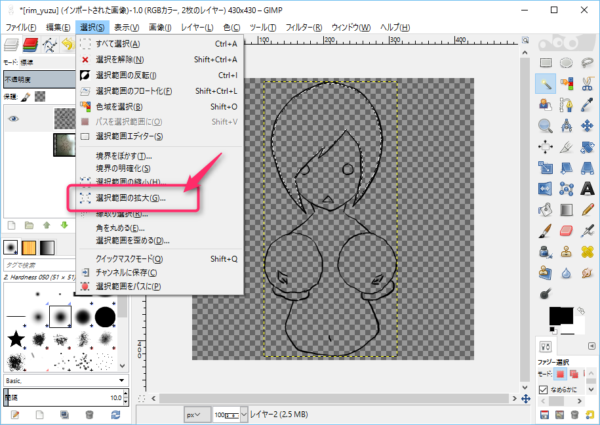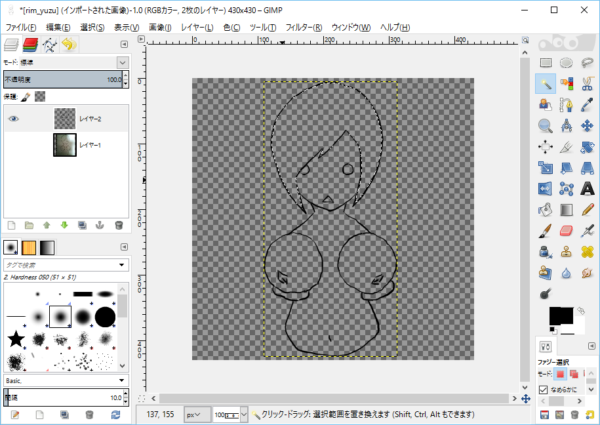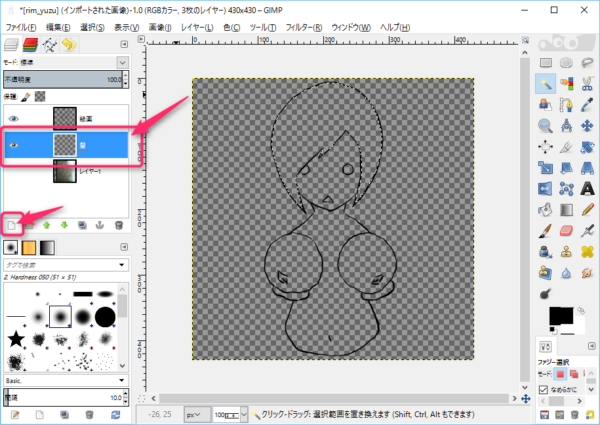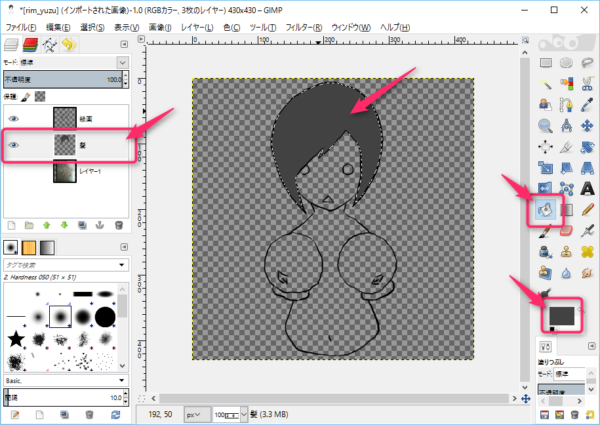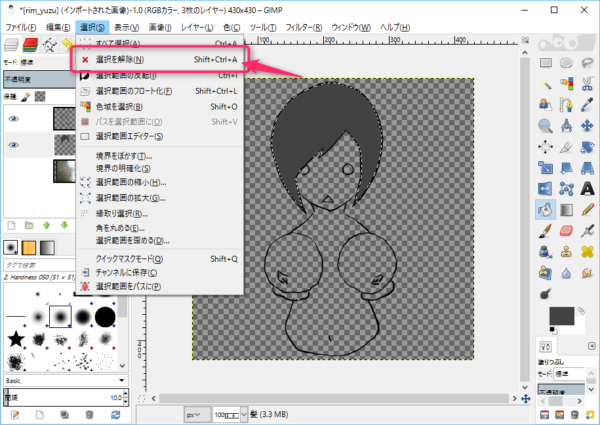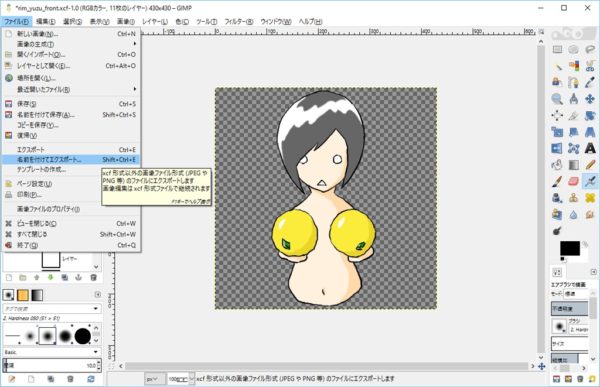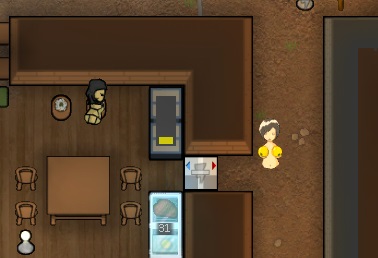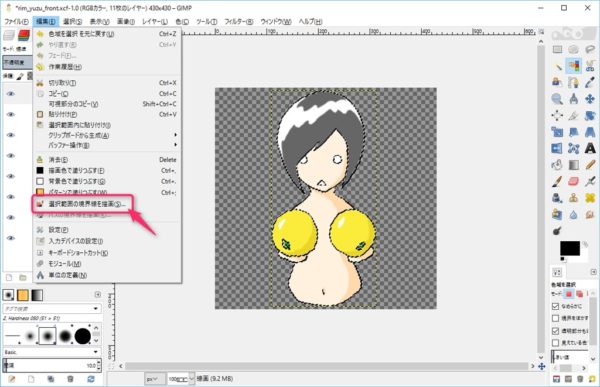RimWorldの自作MOD用の画像の作り方を解説しています。
私は10年くらい前に少しイラストを描いていたことがあるので、単純なイラストなら作成することが出来ます。
しかし、「イラストは描けないけど、MOD作成をしたい!」という方も絶対いると思うので、この記事を書きました。
と言うか、私も画像作成はそんなに出来る方ではないので、私流のMOD用画像の作り方の紹介となります。
RimWorldのMOD用画像は最低、
- 128 x 128 のpng画像
- front、side、backの3種類の画像
が必要なので、これの作り方の解説です。
オススメ この記事を読んでMOD用画像を作成したら自作MODが作れます。なので、こちらの記事も併せてどうぞ!

紙とペンでイラストを書く
まず、適当な紙にイラストを書きます。
私はペンタブを持っていますが上手く扱えないので、一番最初の下書きは紙とペンで行いました。
パソコンで清書するので、こんな感じのラフで大丈夫です。
イラストが描けたらスマホで写メを撮り、パソコンへ転送して下さい。
そうしたらリサイズ超簡単proで、「長辺サイズ優先:512px」でリサイズして下さい。
イラストを線画に起こす
次に、作成したラフイラストを綺麗な線画に起こします。
ただ、この段階からマウスでは厳しくなってくるので、ペンタブレットを導入したほうが良いかもしれません。
お金がない or ペンタブが届くまで待てないという方は、パスツールを使って線画を描くことも出来ます。その場合は、全てGimpでの作業となります。
では、線画を起こす方法の解説をします。
FireAlpacaを起動して、先ほど作成したラフ画をFireAlpacaへドラッグ&ドロップして下さい。
次に、線画を起こしやすくするために、ラフイラストの色を抜きます。
右上にある不透明度のツマミを動かして、トレースしやすい色にしてください。
それが終わったら、右下にあるボタンを押してレイヤーを新規作成して下さい。
そうしたら、新規作成したレイヤーで線画起こしをして下さい。
線画が描けたら次は、描画エリアを正方形にしたいので、編集→キャンパスサイズを押して下さい。
エリアの設定が開くので、幅と高さを同じ値に設定して「OK」をクリックして下さい。
上下一杯一杯か、少し隙間ができるくらいが良いと思います。
サイズ変更が出来たら「移動ツール」で線画を良さげな位置に移動させて下さい。
以上で、線画の作成は完了です。
ファイアアルパカ形式(.mdp)とフォトショップ形式(.psd)のそれぞれで保存して下さい。
イラストに色を付ける
次は、線画への色付けを作業です。
Gimpを起動して、先程のpsdファイルをドラッグ&ドロップして下さい。
線画が読み込まれます。
※この画面と同じ表示にしたい場合は、ウィンドウ→シングルウィンドウモード、で変更できます。
イラストに色を付ける方法の流れは、
- 線画で領域選択
- 新しいレイヤーの作成
- 塗りつぶし
- 微修正
です。この繰り返しで色を付けていきます。
これらについて髪に色をつける過程を例として、詳しく解説します。
線画で領域選択
髪の領域を選択するために、ファジー選択(自動選択)ツールを使います。
右上のツールボックスからファジー選択ツールをクリックして、髪の色を塗りたい箇所をクリックします。
そうすると、髪の領域が自動で選択されます。
少し領域に余裕を持たせるために、選択範囲を拡大します。
編集→選択範囲の拡大をクリックして下さい。
ご自身の環境に合わせて、1~3pxくらいで選択範囲を拡大して下さい。
私は1pxにしました。
選択範囲が少し拡大されました。
新規レイヤーの作成
色を塗るための新規レイヤーの作成を行います。
左真ん中辺りにあるボタンを押して、新規レイヤーを作成して下さい。
この時に、線画も含めて分かり易い名前を付けておくと良いです。
塗りつぶし
次に髪を塗りつぶします。
- 髪レイヤーを選択して
- 右下のカラーパレットで好きな色を選択して
- 右真ん中にある塗りつぶしツールを選択して
- 髪の量域をクリックすることで、塗りつぶせます
先程の作業で髪の領域が選択されているため、簡単に塗りつぶせるのです。
塗りつぶしが終わったら、編集→選択を解除、で選択範囲を解除して下さい。
微修正
大雑把に塗りつぶしたので、当然漏れがあります。
それを塗りつぶす必要があります。
鉛筆ツール、ブラシツール、消しゴムツールを使って、塗り漏れをなくしてください。
個人的にははっきり色を付けたいので、鉛筆ツールが好きです。
以上が、一連の色付け作業の説明となります。
これを繰り返して全ての色を付けて下さい。
色付けの完成
全て塗り終えるとこんな感じになります。
各パーツ毎にレイヤーを作成して、塗り分けています。
最後に白レイヤーを一番下に置いて、塗り漏れがないかチェックするのが良いです。
画像のエクスポート
画像に色付けが終わったら、画像ファイルとしてエクスポートすることを行います。
ファイル→名前を付けてエクスポート、をクリックして、
適当に名前を付けてエクスポートして下さい。
また、色付けしたGimpのファイルも、ファイル→名前をつけて保存で.xcvのGimp形式で保存しておいて下さい。
作成したイラストのテスト
正面イラストが出来たので、一度RimWorldに入れてテストをしてみます。
テストは、適当なMODの動物ファイルと自作の画像ファイルを差し替えることで行います。
まず、先程Gimpからエクスポートした画像を、リサイズ超簡単proで「短編サイズ優先:128px、png形式」でリサイズして下さい。
次に、既存MODの画像差し替えを置こまいます。
ちなみに私は、RimSlaveをテストに使いました。
RimSlaveのフォルダへ移動して、
Maiden_front.png、Maiden_V1_front.pngを自作画像に置き換えました。
こんな感じで変更しました。
次に、RimWorldを起動して確認します。
こんな感じになりました。線細いな・・・。
どうやら、ファイル読み込みはRimWorldの起動時に行われるようです。
線を簡単に太くする方法
線が細かったので、太くする方法を解説します。
不要な方はここは読み飛ばして下さい。
Gimpを開いて線画レイヤーを選択して、編集→色域を選択、で線画の部分を選択すると、全ての線画が選択された状態になります。
そして、太い線画用レイヤーを新規作成して、編集→選択範囲の境界線を描画、を行って下さい。
そうすると、簡単に線を太くすることが出来ます。
ちょっと存在感が出るようになりました。
side、back画像の作成
front画像が出来たので、残りのside、back画像も同じように作成して下さい。
その時にはfront画像を下絵にすると少し楽になるのでおすすめです。
おわりに
あるぇ~?動物追加MODの作り方の記事を書いていたら、いつの間にかこんなページが出来上がっているぞ!
妖精さんっているんですねー。