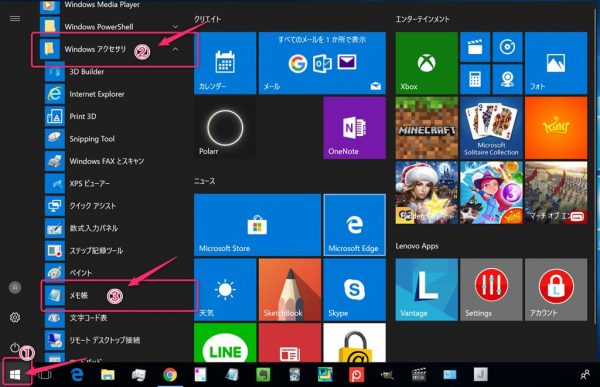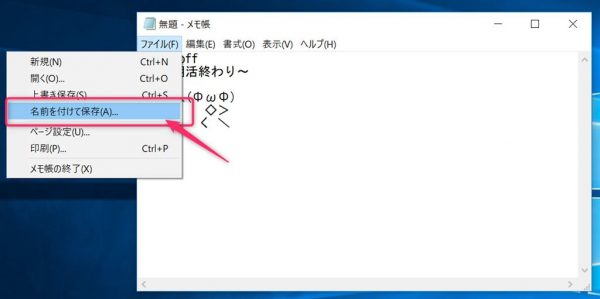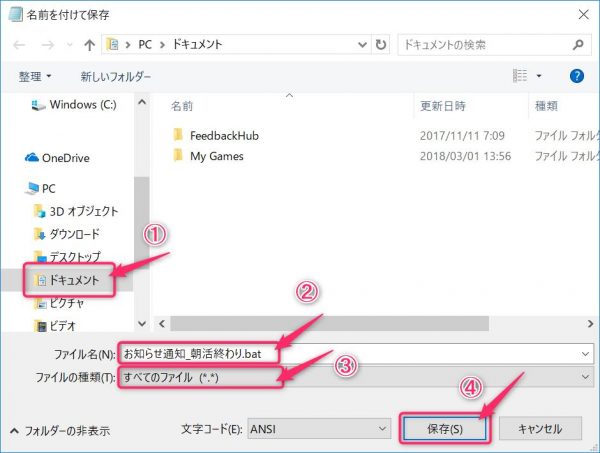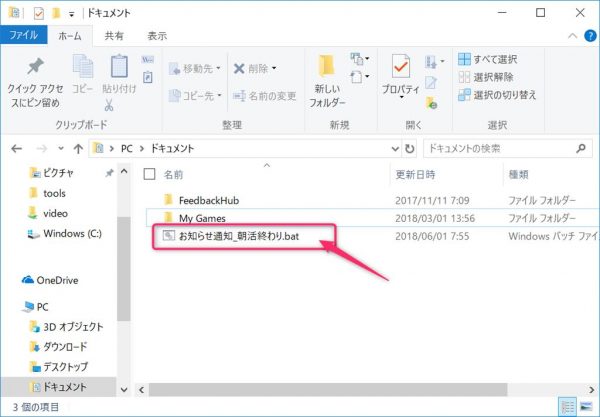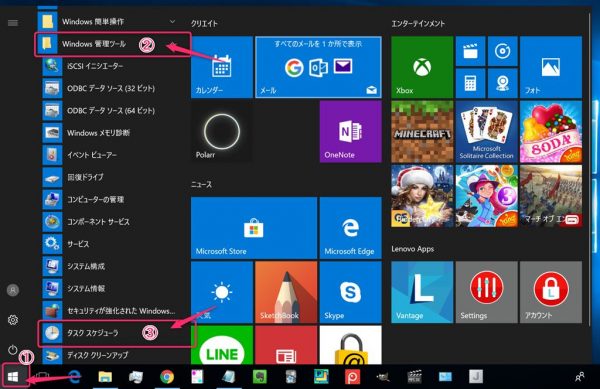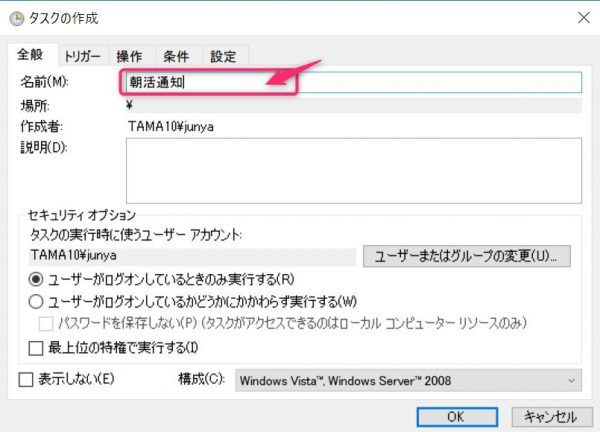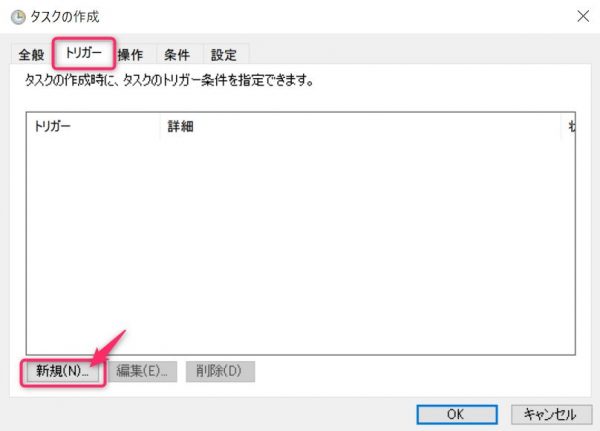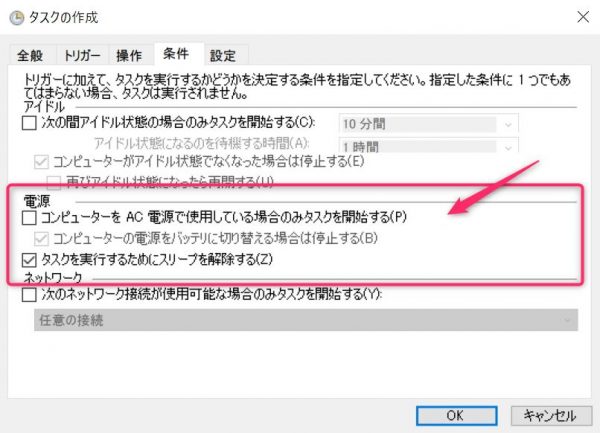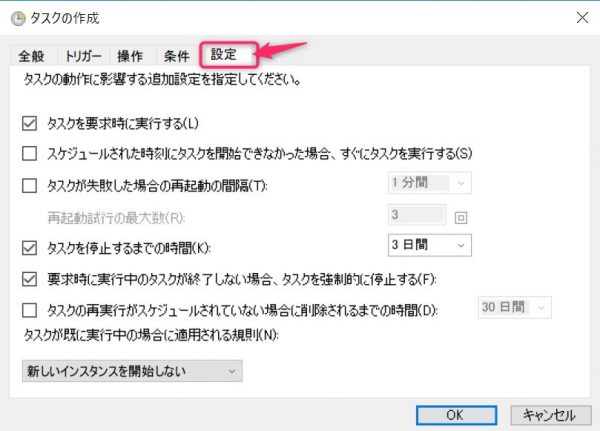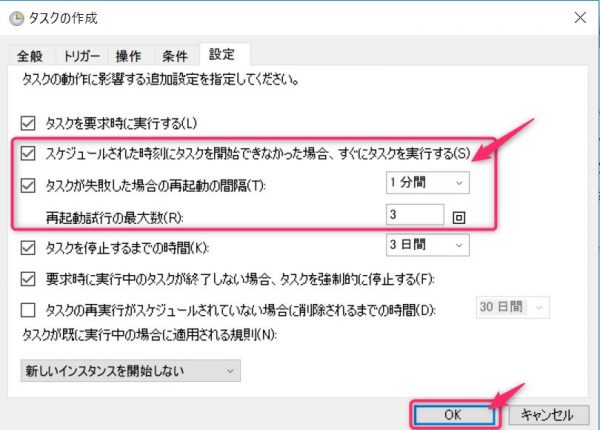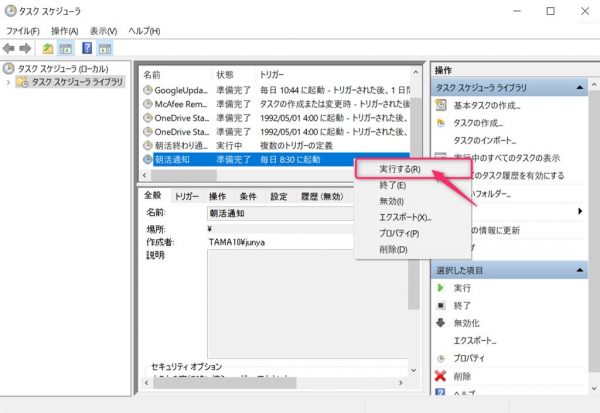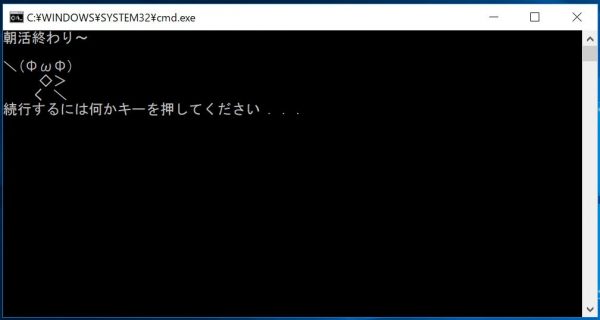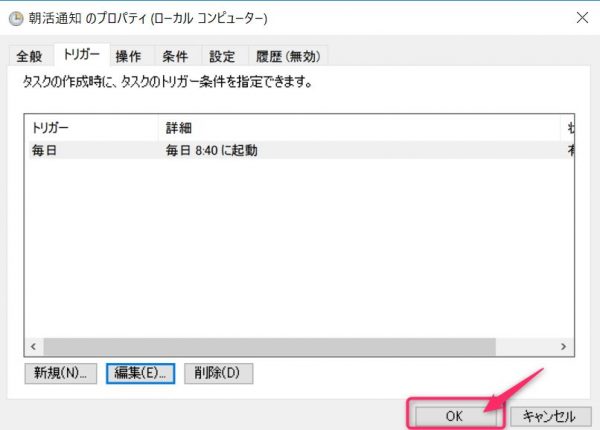デスクトップやノートパソコンで作業している際に、指定時間になったらアラームメッセージを画面に表示させる方法を紹介しています。
私は仕事に行く前の朝活としてパソコンでブログを書いたりなどをしていますが、作業に集中しているといつの間にか職場へ向かわなければ行けない時間を過ぎていて慌てることが多々ありました。
そのため、時間を知らせる良い方法がないかと考えましたが、「スマホでアラームを設定しても良いけど、バイブだと気付かないかも」「パソコンのアラーム機能だと音なっちゃうし」とサクッと出来る方法が思いつかなかったので、少々パソコン玄人っぽい方法を取ることにしました。
その方法とは、
- メッセージボックスを表示するバッチファイルを作成して、それを指定時間に起動するようにタスクスケジューラに設定する
です。
上の書き方だと少し難しいように思えますが、全て画像付きで解説している為分かりやすく、コピペで出来るようにしているのでパソコン初心者の方も安心して下さい。
「アラームが表示されなかったから仕事に遅れた!」など言われても責任は負いかねます。思い通りの動作をするか十分にテストして使って下さい。
アラームをポップアップさせる方法
それでは実際にアラームをポップアップさせるための方法を解説します。
具体的な手順としては、
- アラームを表示させるバッチファイルを作成
- バッチを実行するタスクスケジューラの設定
です。
では、順番に解説していきます。
アラームを表示させるバッチファイルを作成
まず、アラームを表示させるバッチファイルを作成します。
左下のプログラム一覧から「Windowsアクセサリ」→「メモ帳」の順に選択してメモ帳を開いて下さい。
メモ帳が起動します。
メモ帳にアラームで通知する内容を記載します。
メモ帳に下記の内容をコピペしてください。
@echo off echo 朝活終わり~ echo. echo \(ΦωΦ) echo ◇> echo く \ pause
自分のお好きな内容にカスタマイズしてみてください。
※改行は「echo.(ドット)」です。
メモ帳に内容をコピペできたら、「ファイル」→「名前を付けて保存」をクリックしてください。
ファイルを以下の通り保存してください。
- 場所 :ドキュメント
- ファイル名 :お知らせ通知_朝活終わり.bat
- ファイルの種類:すべてのファイル(*.*)
※黄色の下線が引いてある、保存場所、bat以前のファイル名は任意で大丈夫です。
ファイルが保存されました。
以上で、アラームを表示させるバッチファイルを作成は完了です。
おまけ:良くあるアラームを表示させる場合
「あれ?よくあるアラーム(メッセージボックス)を出すんじゃないの?」と思われる方もいらっしゃると思うので、良くあるアラームを表示する方法も解説します。
ただ、こちらの方法はPro版のWindowsなど「msg.exe」が使える機種のみに限定される方法なので、「出来たらラッキー」くらいの感じで試してみて下さい。
具体的には、これを表示する方法です。
具体的なやり方は、先ほど作成したファイルの中身を以下のもの変更するだけです。
ファイルを編集するには、ファイルを右クリックして表示されるメニューの中にある「編集」からできます。
msg z420 朝活終わり~^ ^ \(ΦωΦ)^ ◇>^ く \
ちなみに、Windows10でもメッセージボックスを表示させようと思ってこちらの方法を試したのですが、「コマンド画面がずっと残り、メッセージボックスが最前面に来ない」といった思い通りの表示にならなかったのでコマンド画面を表示するだけにしました。
バッチを実行するタスクスケジューラの設定
次にアラーム表示バッチを指定時間に実行するための設定をします。そのためにはWindowsの機能である「タスクスケジューラ」を使用します。
先程と同様に、「左下のアイコン」→「Windows 管理ツール」→「タスクスケジューラ」をクリックしてください。
タスクスケジューラが起動したら、「操作」→「タスクの作成」をクリックしてください。
タスクの作成画面になります。名前に「朝活通知」と入力してください。(ここは任意の名前で大丈夫です)
「トリガー」をクリックしてトリガー画面を表示し、「新規」をクリックしてください。
タスクのトリガー(実行タイミング)の設定画面になるので、アラームを鳴らしたいタイミングを設定してください。設定できたら「OK」をクリックしてください。
例えば私は、「毎日 8:30」という設定にしました。
トリガー画面に戻ります。設定できていることを確認してください。
次に「操作」タブをクリックして「新規」をクリックしてください。
「操作(I):プログラムの開始」が選択されていることを確認して、「参照」をクリックして先ほど作成したファイルを指定してください。できたら「OK」をクリックしてください。
次に「条件」タブをクリックしてください。初期表示は以下となっています。
このままだと電源に接続していないノートPCではタスクが起動しないので、以下の通り設定してください。
- コンピューターをAC電源で使用している場合のみタスクを開始する(P):チェックしない
- タスクを実行するためにスリープを解除する(Z):チェックする
次に「設定」タブをクリックしてください。こちらも初期表示は以下になっています。
PCトラブルで万が一タスクができなかった場合の保険として以下の通りに設定しましょう。設定できたら「OK」をクリックしてください。
- スケジュールされた時刻にタスクを開始できなかった場合、すぐにタスクを実行する(S):チェックする
- タスクが失敗した場合の再起動の間隔(T):チェックする。1分間。
- 再起動試行の最大数(R):3回
作成したタスクが画面に表示されるので、正しく動作するかテストします。「タスク」を右クリックしてメニューを出し、「実行する」をクリックしてください。
アラームが表示されました。
以上で、指定時間にアラームをポップアップさせる設定が完了しました。
設定した時刻を変更する方法
時間設定を間違えていたり、動作テストで1分後を設定したりした場合の設定時刻を変更する方法を解説します。
「作成したタスク」を右クリックしてメニューを出し、「プロパティ」をクリックしてください。
「トリガー」タブへ移動して「編集(E)」をクリックしてください。
そうすると先程の時刻設定画面に移動するので、お好きな時間に設定してください。設定できたら「OK」をクリックしてください。
私は8:40に変更してみました。
以上で、設定した時刻の変更は完了です。