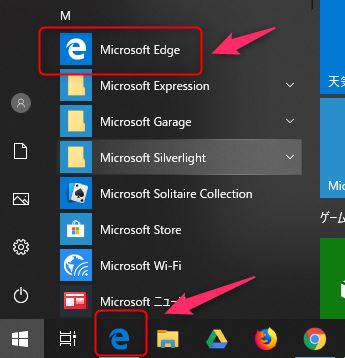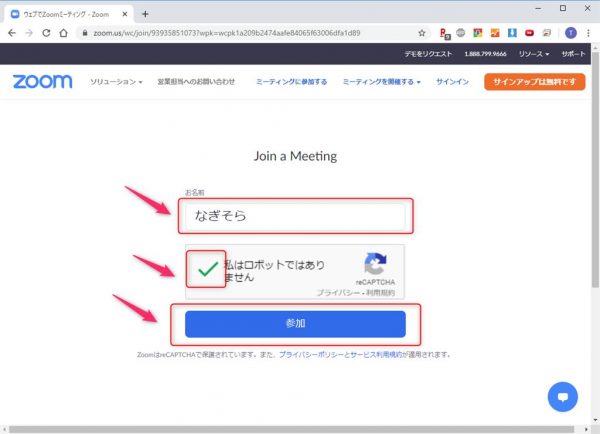Zoomを使おうとした時に、「このzoommtgリンクを開くには新しいアプリが必要です」と出てZoomが使えない場合の解決方法を解説しています。
結論から言うと、Google Chromeを使いましょう、という事です。
上の説明で分かる方は、chromeを試して頂ければ良いですが、パソコン初心者の方のために本文で画像付きで分かりやすく解説しています。
Zoomが出来ない状況と原因
「zoomが出来ない」と仰っている方の状況としては、
- このzoommtgリンクを開くには新しいアプリが必要です
- Your Browser is not supported
のどちらかかと思いますので、まずは状況を整理します。
状況1:このzoommtgリンクを開くには新しいアプリが必要です
上記の通り、「このzoommtgリンクを開くには新しいアプリが必要です」と表示されている方が、このブログに多く来られてるかと思います。
状況2:Your Browser is not supported
先程の「このzoommtgリンクを開くには新しいアプリが必要です」の表示を無視して、「ブラウザから参加」しようとした時に「Your Browser is not supported」と表示されます。
これは、ブラウザが対応していません、と日本語訳できます。
原因:ZoomはMicrosoft Edgeでは使えない(※注)
上記の状況の原因は、
- Microsoft Edge(以下、MS Edge)でZoomを使おうとしている
ために起こっています。
Ms Edgeとは「e」のマークの下の画像のアプリです。
このMS Edgeは、インターネットを見るためにWindowsに標準で入っているブラウザですが、残念なことにZoomが対応していないため使うことができません。
そのため、これをどうにかすればZoomを使うことが出来るようになります。
Google ChromeでZoomを使おう
上記でZoomが使えない状況を整理しましたので、次に解決法をご紹介します。
それは、
・Google Chrome(以下、Chrome)を使う
です。
Chromeはインターネットを見るためのブラウザ(閲覧ソフト)で、Googleから提供されているため安心安全に使うことができます。
パソコンに既に入っていればChromeを使って頂ければ良いですが、ない場合は公式サイトからダウンロードしてインストールしましょう。
ダウンロード&インストール方法が分からなければ、以下の公式サイトの解説を参考にしてみてください。
Zoomの接続テスト
Chromeはインストールできましたでしょうか?
最後に、Zoomの接続テストをしてみましょう。
まず、Chromeを開いてください。開いたら上部の検索バーに「http://zoom.us/test」と入力してEnterを押してください。
次のページで、「参加」をクリックしてください。
「起動中…」とあたかもZoomが起動しそうですがしないので、「ブラウザから参加」をクリックしてください。
「お名前」「ロボットのチェック」を入力して、「参加」をクリックしてください。
Zoomのミーティング画面に入れました。音声やビデオ通話をしたい方は下の画像の場所をクリックして頂ければ出来ます。
以上で、Zoomの接続テスト、が出来ました。
あとは、学校や職場から指定された方法でZoomに接続してみてください。
まとめ
「このzoommtgを開くには新しいアプリが必要です」の解決方法として、Google Chromeを使うという事を解説させていただきました。
私はzoomを使っていませんが、友達から「学校でzoomを使うことになったけど、何か変!」とヘルプコールを頂いた時に、色々と調べて分かった内容です。
コロナウィルスで大変な時期ですが、zoomなど現代の技術を使えば乗り越えられることも沢山あると思いますので、皆さん頑張りましょう!
この記事が、外出自粛を頑張っている方々の一助になれば幸いです。