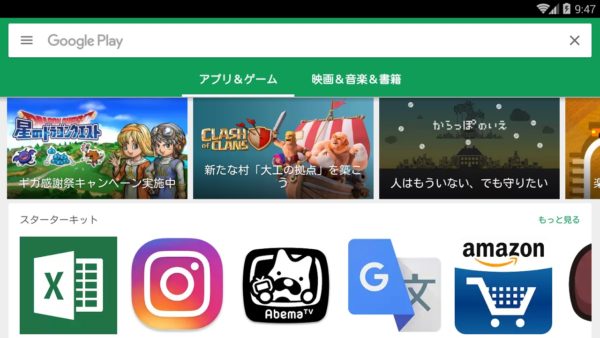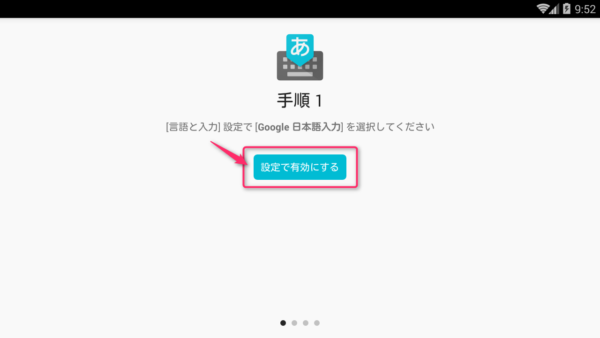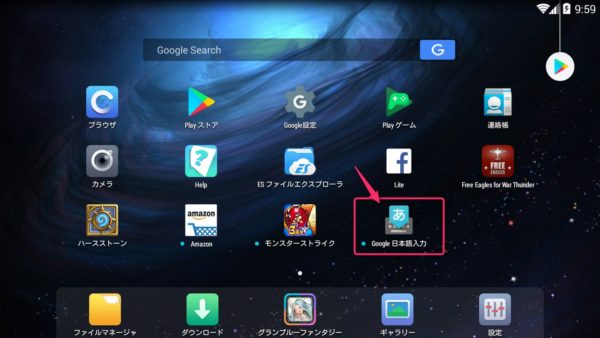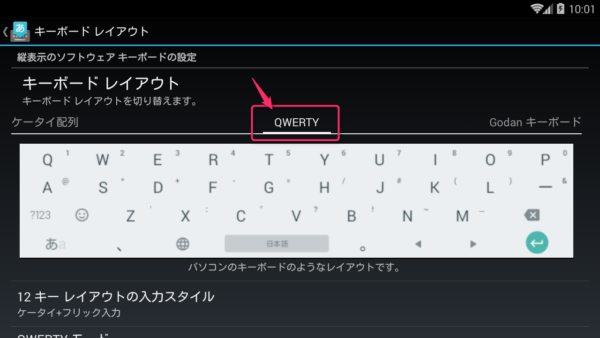Androidのスマホやタブレットで、日本語入力をするための設定方法を解説しています。
スマホ、タブレットで日本語入力する方法はいくつかありますが、私がおすすめする方法は「Google日本語入力アプリを使う」ことです。
そのためこの記事では、スマホやタブレットで日本語入力キーボードに切り替えるために必要な、Google日本語入力アプリのインストール方法と、その設定方法について解説しています。
現状の確認
この記事へ辿り着いた方の現状について、まず確認させて下さい。
私が思うに、例えばPlayストアで何かアプリを入手しようとした時に、
キーボードを打とうとするけど、ローマ字キーボードが表示されて日本語が打てない、という状態になっているのではないでしょうか?
こちらの場合だと今回ご紹介する方法で解決できるため安心して下さい。
それ以外の場合は、状況をお知らせ頂ければ私の出来る範囲でアドバイスさせて頂きますので、コメント等で気軽に聞いて下さい。
Google日本語入力がおすすめの理由
私が何故Google日本語入力をおすすめするかを、簡単に説明させていただきます。
Google日本語入力のメリットとして、
- 無料で使える
- 操作性、カスタマイズ性が良い
- Googleが提供しているため、安心して使える
といったことがあります。
例えば、日本語入力アプリで有名なものとしては、ATOKがありますが、こちらは有料で1,500円程度の値段がします。
また、無料の日本語入力アプリではSimejiが有名ですが、個人情報流出の疑惑があったりと、安心して使うにはちょっと難しいです。
その点、Google日本語入力であれば、無料で安心して使えるので、私がおすすめしているという訳です。
Google日本語入力の導入方法
さっそくGoogle日本語入力アプリの導入方法を解説します。
インストール
こちらから、Google日本語入力のインストールページに移動する
インストールするために、「インストール」をタップする
アプリからのアクセス許可を求められるので、「同意する」をタップする
インストールが始まるのでしばらく待つ
インストールが終わったら、「開く」をタップする
以上で、Google日本語入力のインストールは完了です。
初期設定
続いてGoogle日本語入力の初期設定を行います。
下の画面が表示されているので、「設定を有効にする」をタップする
「Google 日本語入力」をタップする
『注意』が表示されますが、Googleなので安心して「OK」をタップする
手順2になるので、「入力方法を選択する」をタップする
入力方法の選択で、「日本語」をタップする
「同意する」にチェックする/しない、を行ったら次の画面へ移動するために「左へスワイプ」する
※チェックはお好みでどうぞ
設定完了画面が表示される
以上で、Google日本語入力の初期設定は完了です。
動作確認
続いて、日本語入力できるようになっているか、動作確認を行います。
テキストの入力が可能な適当なアプリを開いて下さい。
下の画像例では「ブラウザ」を選んでいます。
ソフトウェアキーボードが切り替わり、かなが表示され日本語入力できるようになっていることが確認できます。
また、
- ローマ字が打ちたい場合は、「あa」
- 記号が打ちたい場合は、「?123」
- 絵文字・顔文字が打ちたい場合は、「ニコニコマーク☺」
をタップすることで入力できるようになります。
カスタマイズ設定方法
ここまでの設定で日本語入力できるようになりますが、Google日本語入力は使いやすくカスタマイズできるので、その方法を少しだけ紹介します。
設定画面に行くには、「Google日本語入力」アプリをタップすると、
「Google 日本語入力設定」画面になるので、ここから各種設定が行なえます。
今回は「キーボード レイアウト」を変更してみます。
キーボードレイアウトとして、「QWERTY」を選択すると、パソコンのキーボードのように入力ができるようになります。
他にも色々と設定ができるので、設定画面から試してみて下さい。
おわりに
私のサイトで、スマホ・タブレットで日本語入力のハードウェアキーボードを使えるようにする方法を解説していましたが、そもそもソフトウェアキーボードの時点で日本語入力ができない方が来ている気がしたので、急遽この記事を書きました。
スマホ・タブレットで日本語入力できなくて困っている方の助けになれば嬉しいです。