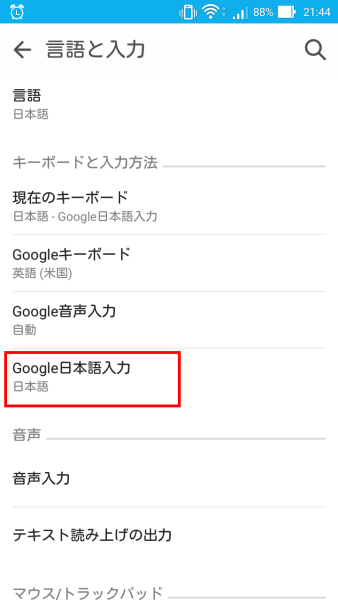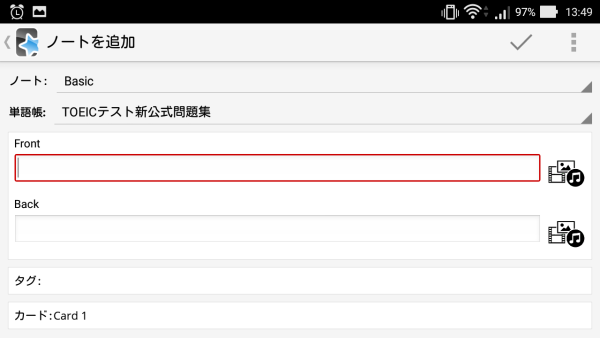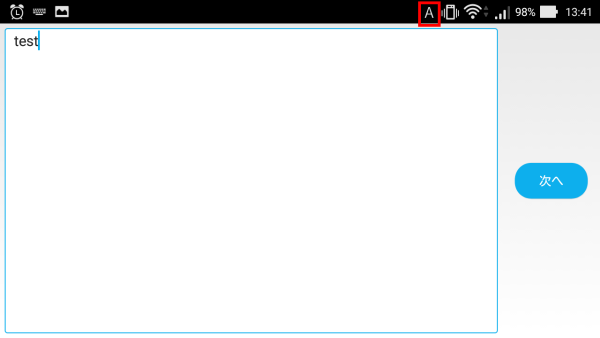スマホで長い文章を打つことが多くなってきました。
フリック入力やQWERTY入力でもいいのですが、括弧などの記号や半角/全角の切り替えなどはやはりキーボードの方が便利です。
そこで、Androidスマホ、タブレットで日本語入力キーボードを使うための導入手順と、実際に使った様子をご紹介させていただきます。
私がAndroidスマホで日本語キーボードを使おうしたところ、半角/全角キーが使えない、押したキーと違う文字が表示されるなど、思ったように動かず困りました。
私と同じ様に困った方の参考になれば嬉しいです。
※Androidスマホ、タブレット向けの内容です。iphoneでは確認しておりません。
スマホ・タブレットのソフトウェアキーボードで日本語入力ができなくて困っている方は、下の記事を参考にして下さい。

導入手順
※紹介する方法ではGoogle日本語入力を使って日本語入力キーボードを使えるようにしています。そのためスマホ、タブレットの文字入力がGoogle日本語入力になります。ご承知ください。
1.PlayストアでGoogle日本語入力をインストールする。
2.Androidの「設定」を開き、下へスクロールして「言語と入力」を選択する。
3.「Google日本語入力」を選択する。
4.「Google日本語入力」画面で下にスクロースして、「ハードウェアキーボードの設定」を選択する。
5.初期状態では「システム配列」が選択されているので、「日本語109A配列」を選択する。
以上で、Androidスマホ、タブレットで日本語入力キーボードを使うための設定が完了しました。
実際の使用感
私がAndroidスマホで日本語入力キーボードを実際に使ってる様子。
暗記カードアプリのAnkiDroidで実際に日本語入力を試してみます。
入力欄をタップすると、フルスクリーンとなりキーボードから入力ができるようになります。試しにキーボードから「てすと」と打ってみました。
半角/全角キーも普通に使えます。右上のアイコンでどちらの入力状態か分かります。
フルスクリーン表示が嫌なので、設定を変更しました。
やり方は、「Google日本語入力」の設定画面から「フルスクリーンモード」を選択し、初期状態では「横画面で有効にする」にチェックが入っているので、そのチェックを外して「OK」をタップします。
フルスクリーンにならずにキーボードから入力できるようになりました。
※入力がおかしくなった時は、画面をタップしてみてください。直ります。
私の環境
実際に私がAndroidスマホでキーボドを使っている利用環境を記載しておきます。
- 端末 Zenfone5 A500KL
- OS Android5.0 lolipop
- Google日本語入力のバージョン 2.17.2110.3-arm、更新日 2015/09/29
- 日本語入力キーボード メーカー不明(下の画像は近いものを選びました)
- USBアダプタ iBUFFALO BSMPC11C01BK
※Bluetoothキーボードも2つ買って試しましたが相性が悪いのかチャタリングが酷くて使い物にならかなったので、私はUSB接続のキーボードに落ち着きました。
以上、Androidスマホ、タブレットで日本語入力キーボードを使う方法でした!