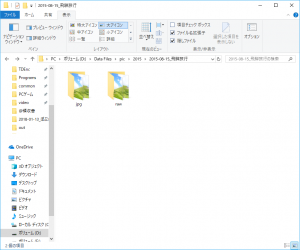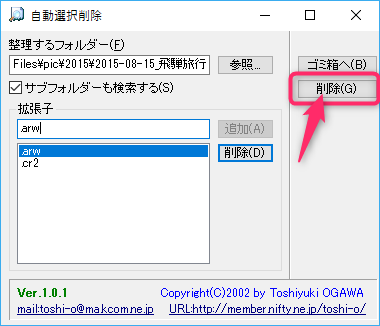カメラで撮影した時のRAWデータについて、アプリで一括削除する方法を解説しています。
私は写真を撮影する時にJPG+RAWで撮影して、気に入った写真があればLightroomで現像する事を行っています。
現像が終わってしまえばRAWデータは基本的に不要なのですが、「もし何かあったら」といった時のために1年分くらいはRAWデータを削除せずに残しています。
そして、HDD容量が一杯になってきてRAWデータを削除しようとした時が少し面倒です。
例えば私は撮影日でフォルダを作って撮影後の写真を分類して、RAWデータとJPGファイルでそれぞれフォルダを分けているので、RAWデータのあるフォルダに辿り着くのが非常に面倒なのです。
この非常に面倒な作業をアプリを使ってボタン一発で削除できるようにする方法を見つけたので、ご紹介しようと思った次第です。
RAWデータを一括削除する方法
RAWデータを一括削除するために「ファイル自動選択削除」というアプリを使います。
そのため、このアプリのダウンロード方法から使い方までを解説します。
1.「ファイル自動選択削除」からアプリをダウンロードして下さい。
2.ダウンロードしたファイルを解凍して、その中にある「seldel.exe」をダブルクリックして実行して下さい。
3.アプリが開くので、下記を参考に設定して下さい。
- 整理するフォルダー:一括削除したいRAWデータがあるフォルダを選択する。
- サブフォルダーも検索する:チェックする。これにより、上で指定したフォルダに含まれるフォルダ(サブフォルダ)も一括削除の対象になるからです。
- 拡張子:削除するRAWデータの拡張子を記載して「追加」をクリックする。RAW、ARW、CR2、DNGなど。
4.設定が終わったら「削除」をクリックして下さい。そうするとRAWデータの一括削除が実行されます。
試しに飛騨旅行へ行った時のRAWデータを一括削除してみましたが、1~2秒で削除できました。
以上、アプリを使ったカメラのRAWデータを一括削除する方法の解説でした。
おまけ:撮影後のRAWデータの自動分類
ご要望が多ければパソコン初心者でも分かる内容で書き直すので、要望して下さい(笑)
撮影後は一つのフォルダに、RAWデータ、JPGファイルが混ざって入っています。
それを整理しようとすると、
- RAWフォルダ作成
- JPGフォルダ作成
- 拡張子で並べ替えて、RAWデータを選択して、RAWフォルダへ移動
- JPGファイルを選択して、JPGフォルダへ移動
と地味に面倒くさいです。私だけ?(´・ω・`)
私はこの作業をワンボタンで終わらせるためのバッチを作ってやっているので、そのバッチファイルの中身を公開します。
@echo off rem 現在の場所をカレントディレクトリにする cd /d %~dp0 rem フォルダを作成 mkdir raw mkdir jpg mkdir dng rem データを移動 move *.CR2 .\raw move *.JPG .\jpg move *.dng .\dng rem ウィンドウを開いたままにする rem pause
バッチファイルでやっていることとしては、
- バッチファイルの場所を作業ディレクトリにする
- raw、jpgのフォルダを作成する
- RAWデータ、JPGファイルをそれぞれのフォルダへ移動する
- 処理結果を見るためにコマンドプロンプトを開いたままにする
ことを行っています。
上記バッチをテキストファイルに保存して拡張子をtxt→batにすれば使えるので、上の説明で理解できた方は使ってみて下さい。
普通の方はそういうことはないと思うので、気にしないでください。
以上、カメラのRAWデータをアプリで一括削除する方法、でした!