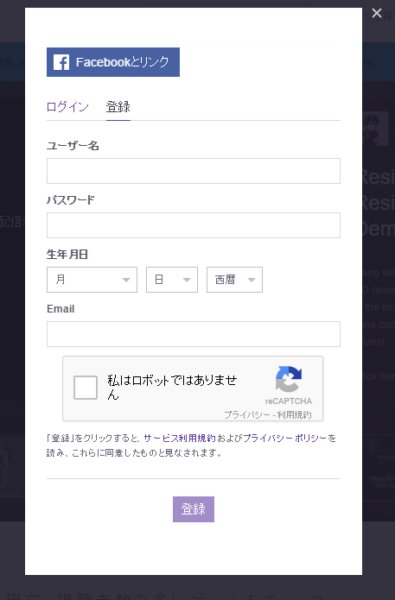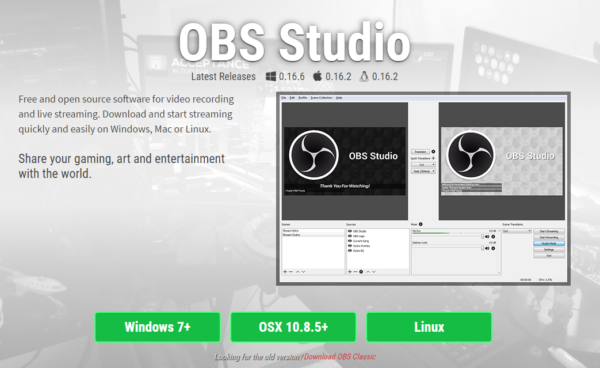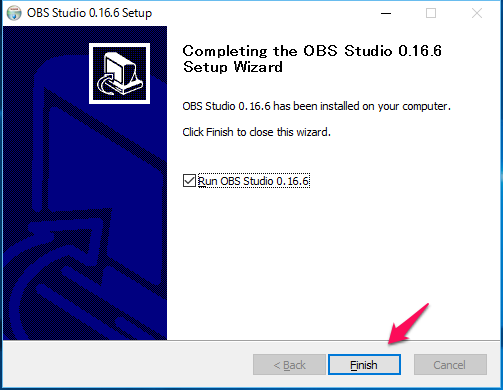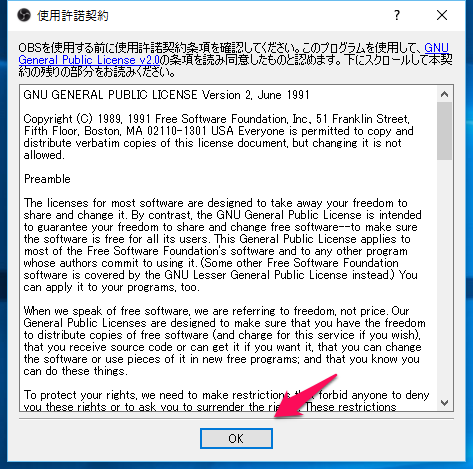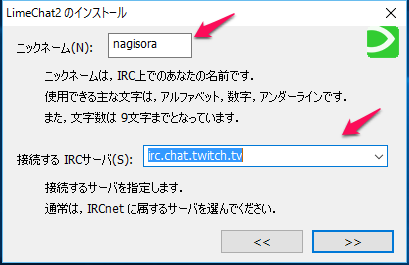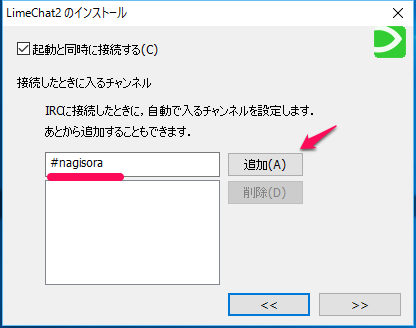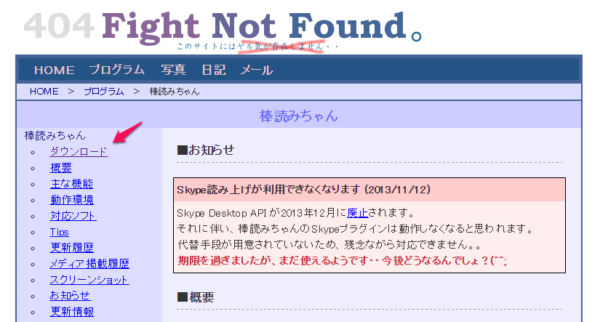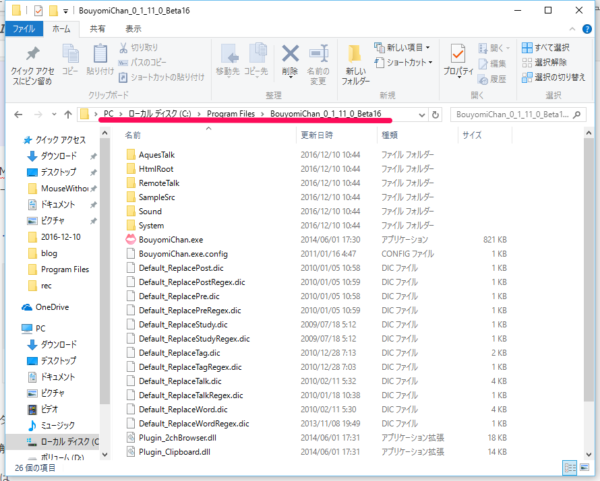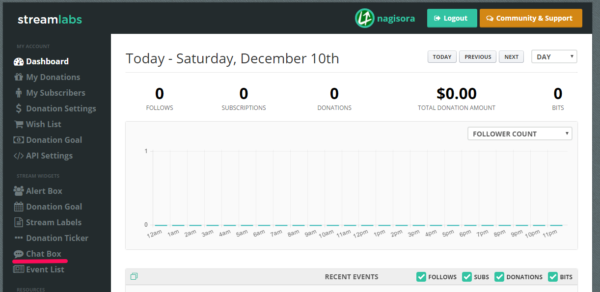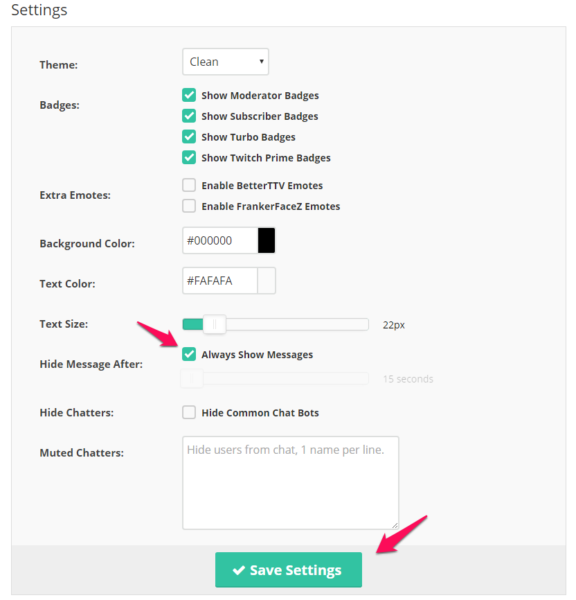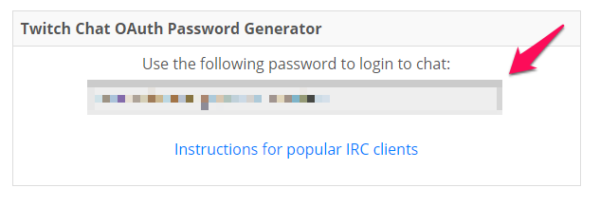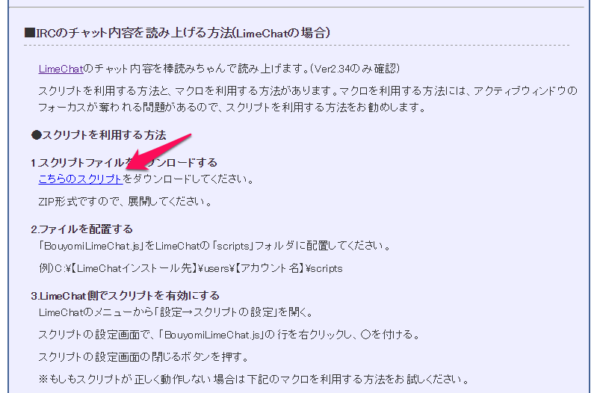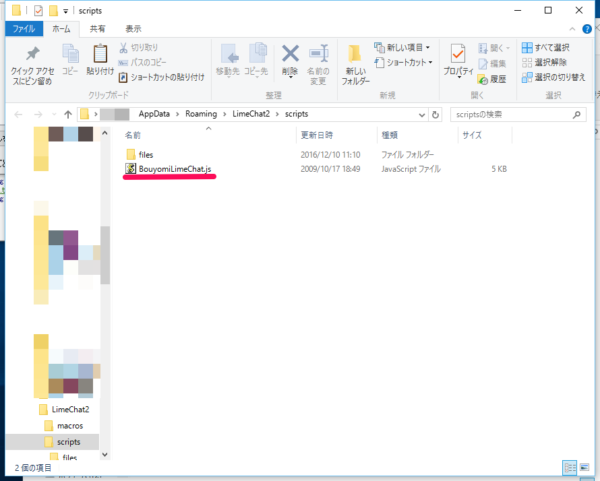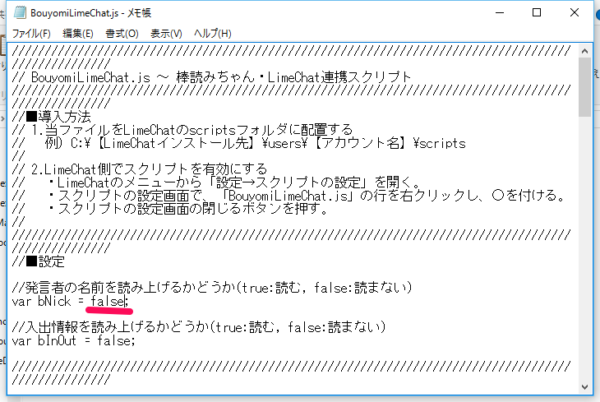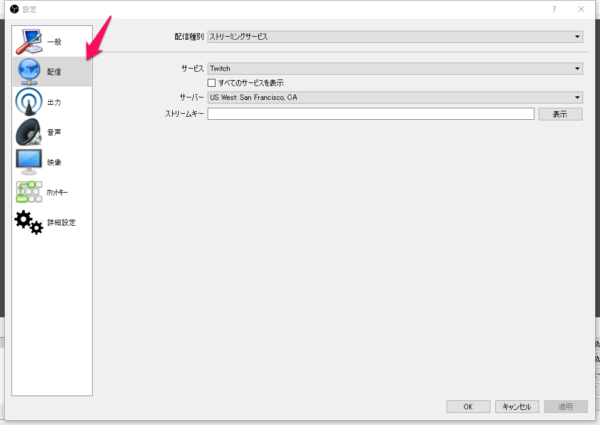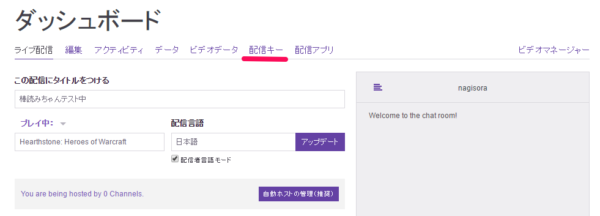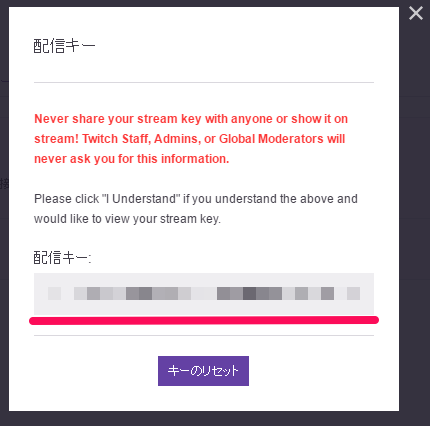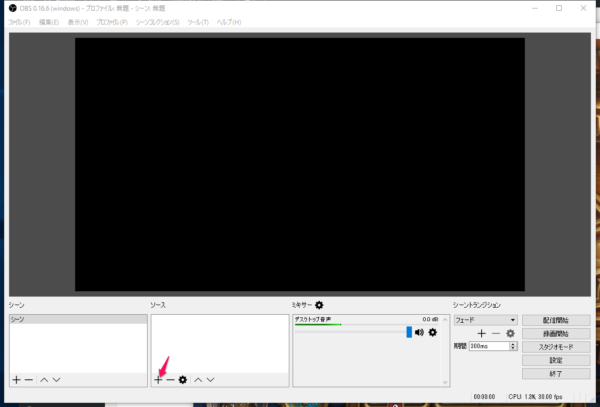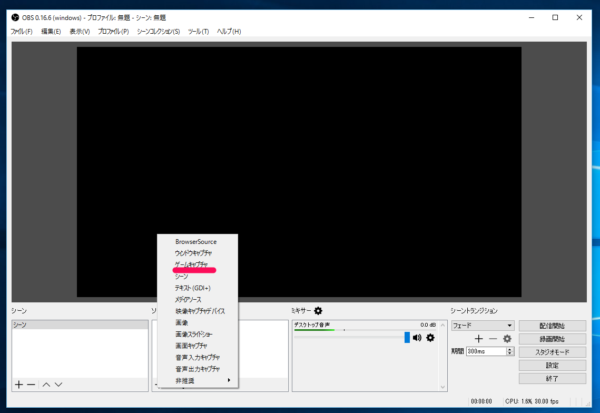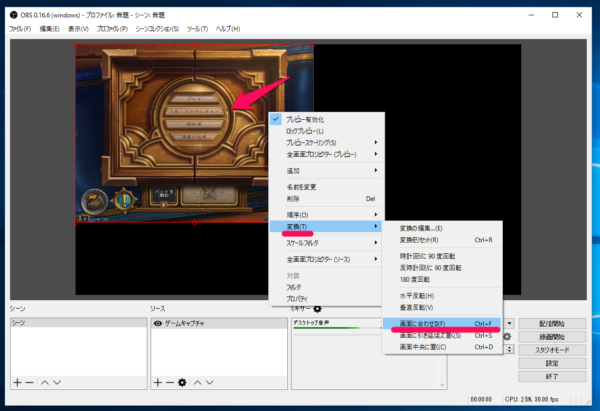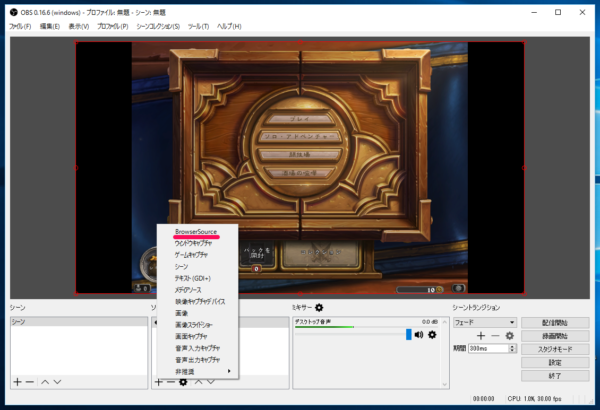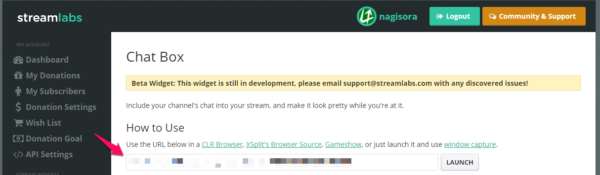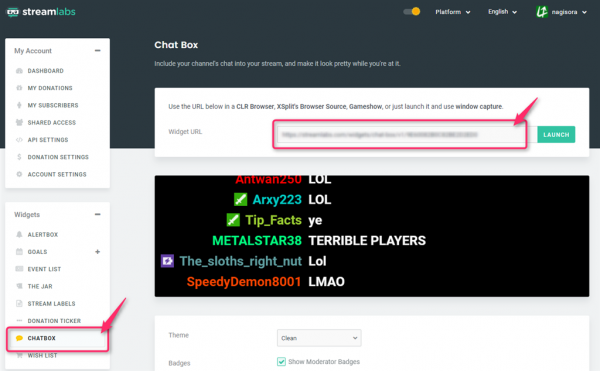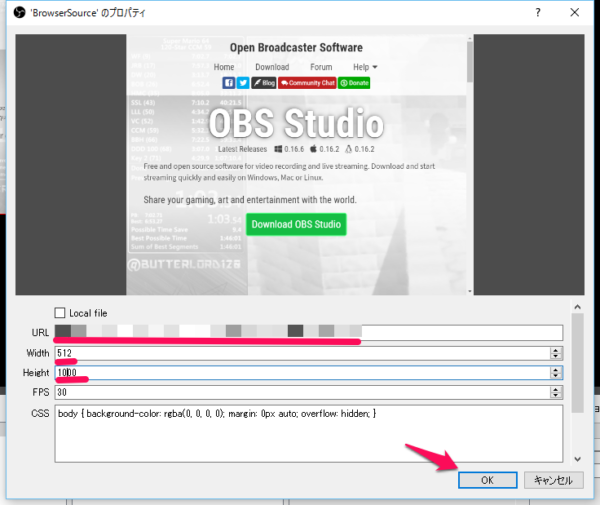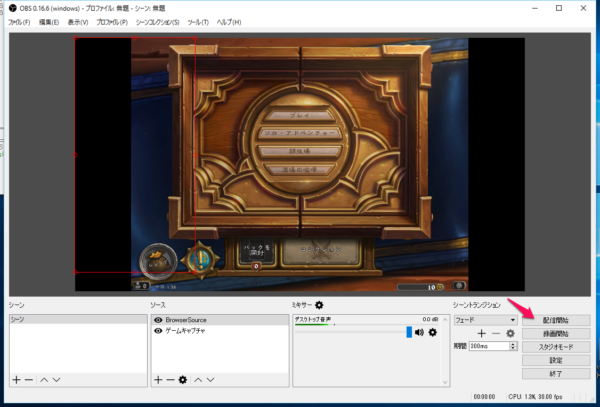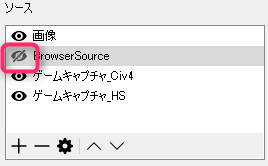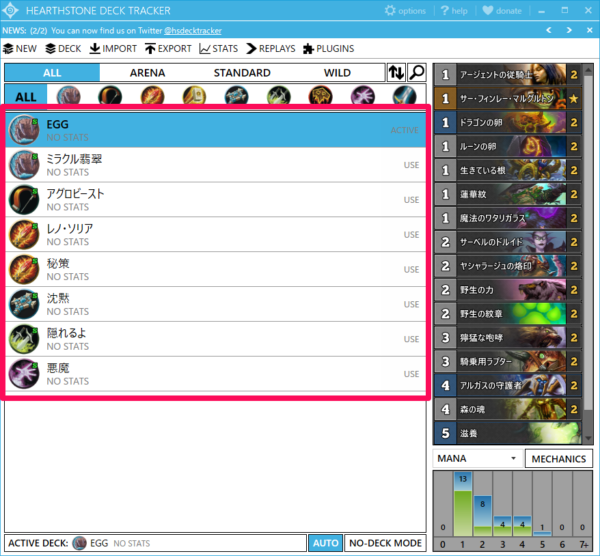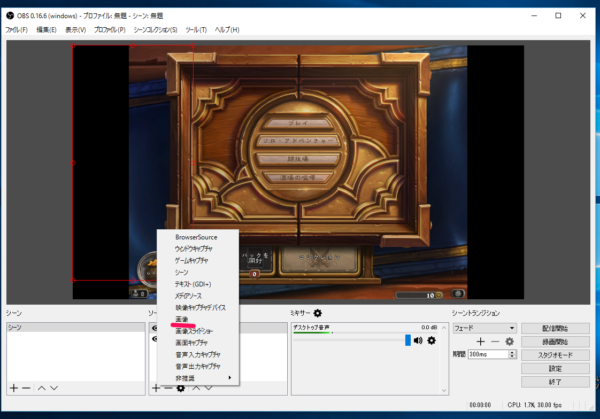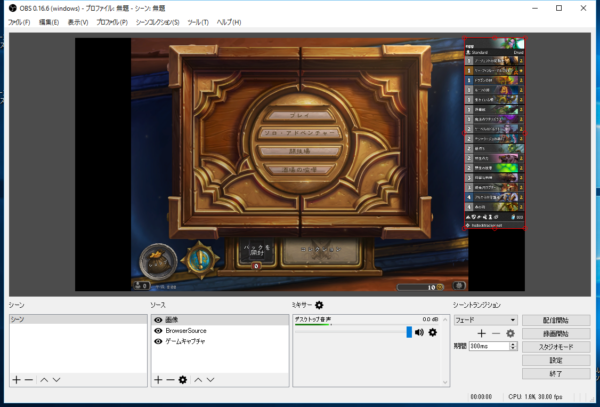twitchで動画配信を始めようとした時に必要な全ての方法を解説しています。
画像付きで詳しく解説しているので、パソコン初心者の方でも安心です。
基本的な配信設定はもちろんのこと、配信へtwitchのチャットを表示する方法、チャットを読み上げるアプリの設定、についてもしっかり網羅しています。
具体的な流れはこんな感じです。
- twitchアカウントの作成
- OBS Studioのインストール・設定
- Lime Chatのインストール・設定
- 棒読みちゃんのインストール・設定
- Streamlabsアカウントの作成・設定
日本はtwitchを配信している人が少ないので、この記事を参考に配信者が増えてくれると嬉しいです。
分からない事があれば、記事へのコメントやtwitterの@飛ばしで気軽に聞いてくださいね。
ちなみに、twitchを配信しようと思っているくらいのtwitch大好きさんなら、お得なtwitchプライムはもちろん入っていますよね?

twitchでゲーム配信するのに必要な要素
まず、twitchでゲーム配信をする上で必要な要素について簡単に解説します。
twitchとは
世界最大のゲーム実況配信サイト。
Donate等で視聴者からおひねりを頂くことが出来る。
人気配信者になると月に100万円以上も稼ぐ人もいるらしい。
OBS Studioとは
実況配信用のアプリ。
2016年末時点で一番メジャー。
ユーザーが多いゆえにネットに情報の多いこのアプリでとりあえず初めて、慣れてきたら自分で好きなアプリを使えば良いと思います。
Lime Chatとは
twitchのチャットを取得するアプリ。
なくても良いが、後述の「棒読みちゃん」を使う場合は必須。
棒読みちゃんとは
twitchのチャット欄の内容を音声で読み上げてくれるアプリ。
ゲーム中にチャットを確認するのは難しいので、読み上げてくれるのはすごく助かる。
なくても良いが、非常に便利だし楽しいので導入を推奨。
ちなみに、Rampage所属のlolの有名配信者Jackpot Teemoさんは「棒読みちゃんを入れたら世界が変わった!」と仰っているので是非入れたほうが良いです!
パソコンに弱い30歳越えのコネ無しパイプ無しのオッサンがRampageストリーマーになった話 pic.twitter.com/VAT29DYmGv
— JACKPOT TEEMO毎日顔出配信 (@jackpot_teemo) 2017年9月13日
Streamlabsとは
配信画面にTwitchのチャット欄の内容を表示させるサービス。
なくても良いが、みんなやってるから導入を推奨。
フォローされた時などのアクションもこれで設定できるみたい。
以上が簡単ですが、twitchでゲーム配信するための要素の説明となります。
最低限配信するだけならOBS Studoiをインストールして設定すれば終わりなのですが、配信へのコメント表示と、それを読み上げる機能は最低限入れておかないと視聴者も配信者も面白くないと個人的に思っています。
なので、それらの導入をちゃんと行った状態で私がtwitch配信を始めようとした時に、情報が古かったりして色んなサイトをたらい回しにされて導入が非常に大変でした。
それなら「一つにまとめたら分かり易いよね」って感じで、この記事を書きました。
また、この記事では解説しておりませんが他にも、
- フォローされた時のアナウンス
- donateボタン設置
等も人が増えたら設定したほうが良いと思います。
次の項目から実際に配信を始めるための具体的な手順の説明となります。
twitchアカウントの作成
まずこれがないと始まりません。
配信を考えるレベルの人だとアカウントはおそらく持っているだろうと思いますが、一応解説します。
1.twitch公式サイトへ移動する
2.右上の「登録」ボタンをクリックする
3.登録フォームに必要事項を記入する
ユーザー名は、twitchへのログインと、配信者として表示する自分の名前、に使われます。このユーザー名は後から変更することができないので、この時点でしっかり考えて決めましょう。
4.登録したメールアドレスにtwitchからメールが届くので、「Verify your email」をクリックして登録を完了する
以上でtwitchのアカウント作成は完了です。
OBS Studioのインストール
次にゲーム配信用アプリケーションのOBS Studioのインストールを行います。
1.OBS Studio公式サイトへ移動する
2.「Download OBS Studio」をクリックしてダウンロードページへ移動する
3.OSの種類を聞かれるので、自分のマシンのOSを選択する
ダウンロードが始まるので、終わるまで待つ
4.ダウンロードしたファイルを実行してインストーラーを起動する
私の時は「OBS-Studio-0.16.6-Full-Installer.exe」でした。


5.「Next >」をクリックする
6.「License Agreement(ライセンス同意書)」が表示されるので、「I Agree」をクリックする
7.「Install Lcation(保存場所)」を聞かれるので、「Next >」をクリックする
8.「Component(付属品)」を聞かれますが特に変更なしで、「Install」をクリックする
9.インストールが始まるので終わるまで少し待ち、「Finish」をクリックする
10.「使用許諾書」が表示されるので、「OK」をクリックする
11.OBS Studioが起動しますが、まだ使わないので×でウィンドウを閉じておいてください
LimeChatのインストール
読み上げアプリの棒読みちゃんへtwitchのチャット情報を渡すために、LimeChatというチャットアプリケーションをまずインストールします。
1.LimeChat公式サイトへ移動する
2.右上の「最新版をダウンロード」からLimeChatをダウンロードする
3.ダウンロードしたファイルを実行する
私の時は「lime240_x64.exe」でした。
4.「インストール先」を聞かれるので、「インストール」をクリックする
5.しばらく待つとインストールが終わるので、「完了(F)」をクリックする
6.設定方法を聞かれるので、「>>」をクリックする
7.ニックネーム、接続するIRCサーバに「irc.chat.twitch.tv」と入力して、「>>」をクリックする
8.「接続したときに入るチャンネル」を聞かれるので、「#+twitchのアカウント名」を入力して「追加(A)」を押してチャンネルを追加した後に、「>>」をクリックする
9.LimeChatが起動しますが、まだ使わないので×でウィンドウを閉じておいてください
棒読みちゃんのインストール
音声読み上げアプリケーション「棒読みちゃん」をインストールします。
1.棒読みちゃん公式サイトへ移動する
2.「ダウンロード」をクリックして、ダウンロードページへ移動する
3.「ダウンロード(β版)」をクリックする
4.Msnドライブへ移動するので、「フォルダアイコン」をクリックして棒読みちゃんをダウンロードする
5.ダウンロードしたファイルを解凍する
6.解凍してできたフォルダを任意の場所に移動する
私は、「C:\Program Files\BouyomiChan_0_1_11_0_Beta16」に移動しました。
設定は後でやるので、インストールはここで完了です。
Streamlabsに登録する
twitchのChatを配信画面に表示するために、Streamlabsというwebサービスを利用します。
これを使うことでよく見るこれを表示できます。
1.Streamlabs公式サイトへ移動する
2.「LAUNCH STREAMLABS」をクリックする
3.ログインに使うアカウントを聞かれるので、「Connect with Twitch」をクリックする
4.自分のアカウントへアクセスする許可を求められるので、「許可」をクリックする
5.stream labsにログインするので、「Chat Box」をクリックする
6.チャットの設定画面が表示されるので、「Hide Message After」の「Always Show Messages」にチェックを入れて「Save Settings」をクリックする
これをすることにより表示したチャットが常に表示されるようになります。
これでstreamlabsの登録・設定は終わりです。
ですが、すぐ使うのでこのページは開いたままにしておいてください。
LimeChat、棒読みちゃんの設定
LimeChatでtwitchのチャットを取得し、棒読みちゃんで読み上げさせるための設定をします。
LimeChatでtwitchのチャットを取得するための設定
twitchからチャットを取得するためには、「OAuth認証」というものをする必要があります。
1.Twitch Chat OAuth Password Generatorへ移動する
2.パスワード設定画面が表示されるので、「Connect with Twitch」をクリックする
3.パスワードが表示されるので、コピーする
※画像はモザイクをかけてあります
4.LimeChatを起動して、右下にある自分の名前を右クリックしてメニューを表示して、「サーバのプロパティ(R)」をクリックする
5.「サーバパスワードを使う(W)」にチェックを入れ、先ほどコピーしたパスワードを貼り付けて、文字コードを「UTF-8」に変更して、「OK」をクリックする
6.「Welcome, GLHF!」と表示されるのを少し待つ。表示されれば設定は完了です。
LimeChatと棒読みちゃんを連携する
LimeChatで取得したTwitchのチャットを棒読みちゃんへ渡し、読み上げさせるための設定を行います。
1.棒読みちゃんTipsへ移動する
2.「こちらのスクリプト」をクリックして、ファイルをダウンロードする
3.ダウンロードしたファイルを解凍しておく
4.LimeChatを開き、「設定」→「スクリプトの設定」をクリックする
5.「スクリプトフォルダを開く(F)」をクリックする
6.先ほどダウンロードして解凍したフォルダにある「BouyomiLimeChat.js」を「スクリプトフォルダを開く(F)」で開いたフォルダにコピーする
7.「スクリプトフォルダを開く(F)」で開いたフォルダにある「BouyomiLimeChat.js」を右クリックして出るメニューから「編集」を選択してファイルを開き、「var bNick = true」を「var bNick = false」に変更する
8.LimeChatのスクリプトの設定画面に「BouyomiLimeChat」が追加されているので、その右側を右クリックして「○」を付けて、「閉じる」をクリックする
9.棒読みちゃんを起動する。初回確認としてプラグインを有効にするか聞かれるので、全て「いいえ」を選択する
以上の設定で、LimeChatに表示された文字が棒読みちゃんで読み上げられるようになりました。
OBS Studioの設定
最後に配信するためにOBS Studioの設定をします。
OBS Studio基本設定
1.OBS Studioを起動し、「設定」をクリックする
2.「配信」をクリックし、配信設定画面を開く
3.ストリームキーを入手するため、twitchへログインしダッシュボード画面を開き、「配信キー」をクリックする
4.「キーの表示」をクリックする
5.「承知しました」をクリックする
6.配信キーが表示されるので、コピーする
※画像はモザイクをかけています
7.コピーした配信キーをOBS Studioの「ストリームキー」へ貼り付ける
8.「出力」をクリックし、「映像ビットレート」に「1000」と入力して「OK」をクリックする
ちなみに、この映像ビットレートは暫定的な数字です。ご自身の回線環境、マシンスペックに合わせて適宜変更してください。
ちなみに私のネットはADSLなのでここの数字は500にしています。
OBS Studioのゲーム配信設定
ようやくすべての設定が完了したので、ゲームの配信設定をします。
ハースストーンを例に説明します。
1.ハースストーンを起動する
2.OBS Studioを起動し、ソース欄にある「+」をクリックする
3.メニューが表示されるので、「ゲームキャプチャ」をクリックする
4.モードを「特定のウィンドウをキャプチャ」、ウィンドウを「ハースストーン」に変更して、「OK」をクリックする
5.ハースストーンの画面がOBS Studioに表示されるので、表示されたハースストーンの画面を右クリックし、「変換」→「画面に合わせる」を選択する
6.そうするとハースストーンが画面に綺麗に収まります
OBS StudioにtwitchのChatを表示する設定
1.OBS Studioを起動し、ソース欄にある「+」をクリックし表示されたメニューから「BrowserSource」をクリックする
2.「OK」をクリックする
3.streamlabsのChat Boxページの上の方にあるURLをコピーする
4.コピーしたURLをOBS Studioの「URL」に貼り付け、Widthに「512」、Heightに「1000」と入力して「OK」をクリックする
5.Chat欄が表示される場所が赤枠で囲われます
配信テスト
1.twitichへログインし、ダッシュボードを開き、配信のタイトルを「配信テスト中」、プレイ中のゲームを「自分がプレイするゲーム」、配信言語を「日本語」にして、アップデートをクリックする
2.OBS Studio、LimeChat、棒読みちゃん、を起動する。その後、OBS Studioで「配信開始」をクリックする。そうすると配信が始まります。
3.ダッシュボード画面のチャット欄に適当な言葉(ここでは「てすと」)を入力して、プレビューに表示されることや、LimeChatの画面に表示されること、棒読みちゃんで読み上げられること、を確認する。
ちなみに、ゲーム配信にはラグがあるため(3分程度)、チャット欄に売ってもすぐにはプレビューには表示されません。表示されるまで少し待ちましょう。
4.配信の確認が出来たら、OBS Studioで「配信終了」をクリックして配信を終了しましょう
以上で配信テストは終了です。
チャット等が表示されない時
チャット等が表示されない時は、ソースにある目玉がパッチリ開いているかを確認して下さい。目玉に/が入っていると非表示状態なので、クリックして目を開かせて下さい。
実際に配信する
実際の配信の流れは配信テストと全く同じです。
- twichのダッシュボード画面で、配信のタイトルと配信ゲームを設定する
- OBS Studio、LimeChat、棒読みちゃんを起動する
- OBS Stuidioで「配信開始」をクリックする
以上で、twitchで配信するための全ての作業が完了です。
ちなみに、マイクを使う場合は、OBS Studioの設定画面を開き、「音声」メニューの「マイク音声デバイス」を「既定」に変更してください。
おまけ1:私の好きなtwitch配信者さん紹介
おまけで、私が良く見に行くtwitch配信者さんを紹介しています。
私は、
- 暴言を吐かない
- プレイの上手さより面白さを重視
した配信が好きです。
私は基本的にはlolの配信しか見ないので、好きなlol配信者紹介って感じになっています(笑)
MINTOSU
主にlolを配信しているlol芸人ことMINTOSUさん。
otofuさんの配信を見てたら言葉遣いの優しい人がいて、調べたらMINTOSUさんでした。
それからは、2年くらい見ています。
lolはそんなに上手くないですが?面白いのでついつい見ちゃいます。
コメントをほぼ拾ってくれる所もGood!!
私はMINTOSUファンボなので、専用ボタンを作っちゃいました。下のリンクからどうぞ。


MINTOSUさんのtwitchはこちらからどうぞ。
otofu
lol界のアゴ姫ことotofuさん。
「どうせtwitch見るなら可愛い女の子を見たい」という事で、twitchを見始めた頃はotofuさんばかり見ていました。
サポメインなのでワードを置く位置とか、ピールのやり方とかすごく勉強になります。
otofuさんのtwitchはこちらからどうぞ。
JapaneseKoreanUG
lol界のホモことJapaneseKoreanUGさん。
Rampage所属の人気配信者さんです。
昔は見ていなかったのですが最近IRL配信しているのを見つけて、それが結構面白いので好きになりました。
出会い系の話を普通にネタとして喋ってるのが超面白いです(笑)
JapaneseKoreanUGのtwitchはこちらからどうぞ。
Jackpot Teemo
Teemo専のJackpot Teemoさん。
こちらも、Rampage所属の人気配信者さんです。
この方も昔は見てなかったのですが(見た目がヤンキーなのでちょっと怖かった)、実際に配信を見てみたらすごく丁寧な方だったのでお気に入りになりました。
lolだけじゃなくてレトロゲーも配信されているので、「あー懐かしー」とか思いながらマッタリ見れてコメントも拾ってくれるので楽しいです。
Jackpot Teemoのtwitchはこちらからどうぞ。
おまけ2:ハースストーンのデッキリストを簡単綺麗に作る方法
1.HearthStoneDeckTrackerをインストールする
2.ハースストーン、HearthStoneDeckTrackerを起動する
3.HearthStoneDeckTrackerで、「IMPORT」→「FROM CONSTRUCTED」をクリックする
4.「Enter the ‘Play’ menu.(プレイを押してください)」と言われます
5.ハースストーンで「プレイ」を押します
6.「Select decks to import(インポートするデッキを選んでください)」と言われるので、インポートするデッキを選択し、「OK」をクリックする
7.デッキがインポートされました
8.配信に使うデッキを選択し、「EXPORT」→「SCREENSHOT」を選択し、デッキの画像ファイルを出力する
9.OBS Studioでソースの「+」をクリックして表示されたメニューから「画像」をクリックする
10.「OK」をクリックする
11.「参照」をクリックし、先ほど出力したデッキの画像を選択して、「OK」をクリックする
12.配信画面にデッキリストが表示される
13.位置と大きさを調整する
以上で、綺麗なデッキリストの表示は完了です。
おまけ3:筆者の配信環境
私はこんな環境で配信しています。
パソコン
私はこのパソコンで配信をしています。
周辺機器
- ヘッドフォン:LOGICOOL ステレオゲーミングヘッドセット G230
- ブースター:audio-technica マイクロフォンアンプ AT-MA2
audio-technica マイクロフォンアンプ AT-MA2
ノイズを増やすことなくマイク音量が上げれます
エレコム オーディオケーブル 3.5Фステレオミニプラグ – ピンプラグ×2(音声L:R) 1m [フラストレーションフリーパッケージ(FFP)] DH-MWR10/E
アンプとパソコンを繋ぐために必要です
ネット回線
- ADSL-Direct 12Mプラン
以上、初心者でも簡単!twitchでゲーム配信を始める方法の全て、でした!
twitchユーザーの方には、お得なtwitchプライムがおすすめ!